How to Schedule Automatic Shutdown in Windows 10. If you want to keep your system safe and secure, you must apply proper shutdown each time on leaving your system. Proper shutdown makes your operating system more efficient. But sometimes users fail to perform proper shutdown basically when they work late night. It’s really not comfortable to shutdown windows 10 PC properly. In this case, Schedule automatic shutdown helps you in avoiding improper shutdown and future complication after that.
How to Schedule shutdown in Windows 11
How to Schedule Automatic Shutdown in Windows 10
In this article, we will discuss about How to Schedule Automatic Shutdown in Windows 10. There are three ways to schedule auto shutdown in windows 10.
Know Various Shutdown Commands in Windows 10
Ways-1: Schedule Automatic Shutdown through Run Command
- Open Run Command by pressing Win + R shortcut key.
- Type the following command in Run dialog box: –
- shutdown -s-t 900
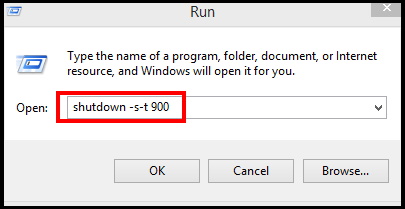
Here we have put the value 900. It means after 900 seconds (15 Minutes), your windows 10 system will shutdown automatically. You should put the value as per your requirement.
You can also use this command through Command Prompt window, Follow these steps: –
- Type cmd in Run dialog box.
- Then make a right click on command prompt window.
- Choose the option Run as Administrator.
- Now type the command shutdown -s-t 900.
- Press Enter key.
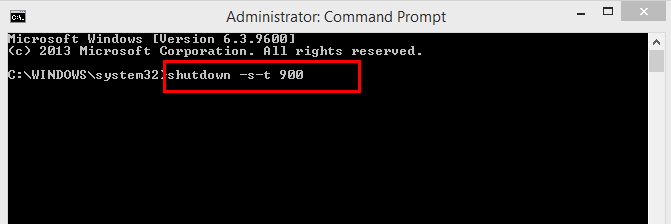
Your windows 10 system will shutdown automatically after 900 seconds (15 Minutes).
Ways-2: Through Task Scheduler
You can also set Schedule automatic shutdown through Task Scheduler. Go through these steps: –
- Go to Start search.
- Type Schedule.
- Select the option Task Scheduler.
- Go to the action button from the top menu bar.
- Make a click on it.
- Choose the option Create basic task from the drop down menu.
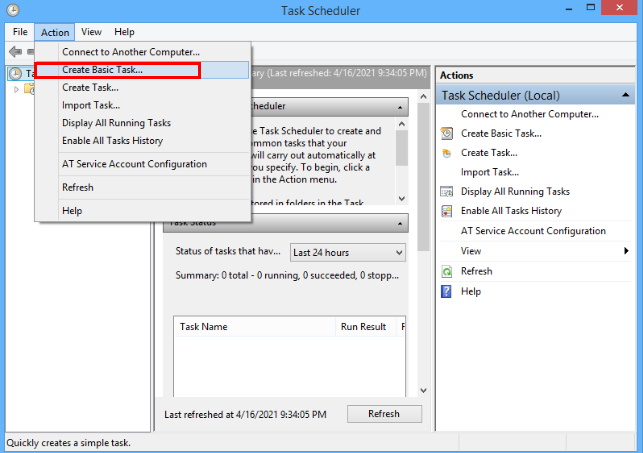
- A new window will open now.
- Put the name of Task, such as Shutdown.
- Thereafter click on Next button.
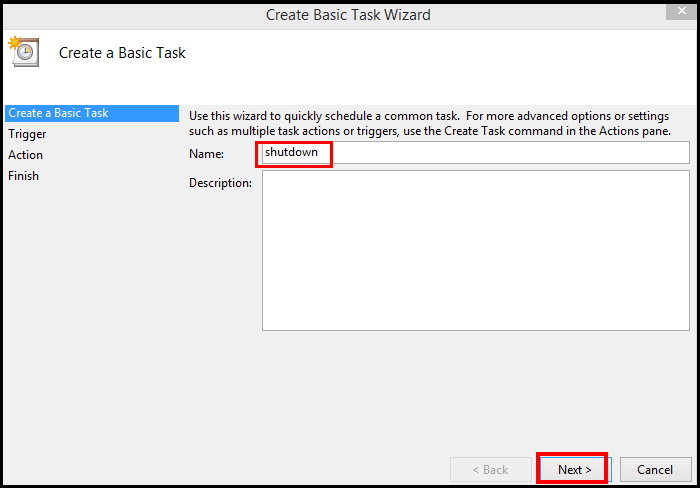
- Now Task Trigger windows will open.
- You will be asking, when do you want the task to start?
- Choose the option One time.
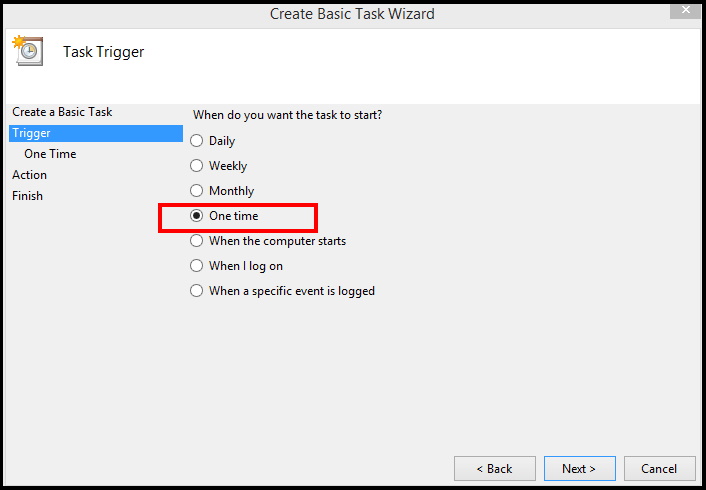
- Then in new window, put the time and date when the task will execute.
- Thereafter choose Start a Program option.
- Make a click on the Browser button and go to the C:WindowsSystem32.
- Here you will find a file named Shutdown.
- Apply a double click to open the file.
- Now go to the Add arguments field.
- Add -s on it.
- Click on Next button.
- Click on Finish button.
Ways-3: Use Windows Shutdown Assistant software
You can also schedule automatic shutdown through Windows Shutdown Assistant software in Windows 10. The windows shutdown assistant having the additional facilities on the following occasion: –
- System idle
- Excessive CPU usage
- Low Battery
- Log off supporting
- Restart the PC
That’s all.

1 thought on “How to Schedule Automatic Shutdown in Windows 10”