How to scan with Microsoft Safety Scanner in Windows 10. Cyber security is an important aspect and every users having concern over it. They protect their system from malicious object through various types of available tools. Some users keep their system safe through third party antivirus. Some uses windows inbuilt tool such as Windows defender to keep their system safe. Microsoft safety scanner is a Malicious Software Removal Tool (MSRT) that is used to scan your system for viruses, spyware, malware and other external threat and remove them accordingly. This tool also remove doubtful software from your system that causes harm to your system. You may call it as emergent security solution in windows system.
How to Enable or Disable Windows Defender Antivirus in Windows 10
Microsoft safety scanner is not a replacement of other antivirus solution exist in your system. Because it does not provide real-time protection or automatic updates. It only offers another way to scan and remove infections when you suspect that your security software is not working correctly and found the device infected. Microsoft Safety Scanner is only valid for ten days. Thereafter, you required to download an updated version to make sure you are scanning the device with the latest security threats definitions and enhancements.
How to Scan with Microsoft Safety Scanner in Windows 10
In this article, we will discuss about How to download and use Microsoft Safety Scanner in Windows 10. There are two ways to use this tool. The first one is through direct downloading from Microsoft and the another one is through Command Prompt window. At first we will see how to download it in Windows 10. Follow these steps: –
- Go to the Microsoft Support page.
- Here you will find the download link for the two versions of your windows system. That are: –
- Download Microsoft Safety Scanner (32-bit)
- Download Microsoft Safety Scanner (64-bit)
- You should check your system type and accordingly download it.
- Make a click on accept the terms and condition.
- Thereafter click on the Next button.
- Again Click on Next button.
- Now a new window will open now.
- Here you should choose the type of scan. There are three types of scan available. These are: –
- Quick scan. Scans areas of the system most likely to contain viruses, spyware and other potentially unwanted software. If such software is found, you may be prompted to run a full scan.
- Full scan. Scans the entire system. You should note this point that this scan can take up to several hours on some computers.
- Customized scan. In addition to a quick scan, the tool will also scan the contents of a user specified folder.
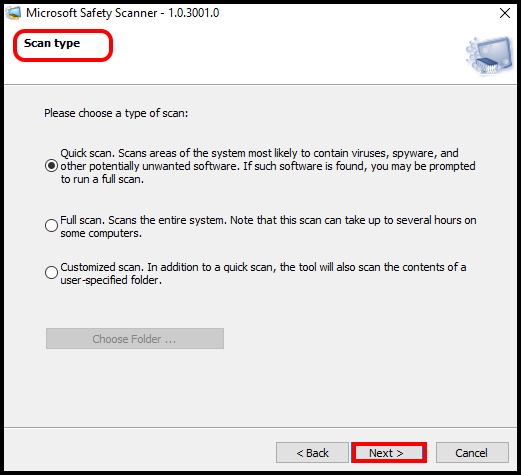
- Thereafter click on the Next button.
- Then click on the Finish button.
Now this tool will scan your system for all types of viruses.
Allow and Restrict App through Windows Defender in Windows 10
How to Scan with Microsoft Safety Scanner through Command prompt
To scan with Microsoft Safety Scanner through Command Prompt, follow these steps:
- Go to start.
- Search for Command Prompt.
- Select the top result as Command Prompt appeared.
- Make a right click on it and choose Run as Administrator.
- Now type the following command in Command Prompt window: –
- cd C:\Users\username\Downloads
- Press Enter.
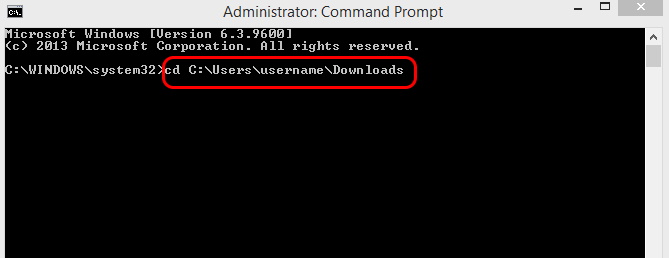
- In the command, update the path with the location containing the “MSERT.exe” file.
- To start a forced scan, type the msert /f command.
- Press Enter.
- Thereafter click on the Next button to proceed with a full scan.
- Now type the following command to do a full scan and automatically clean infected files followed by Enter:
- msert /f:y
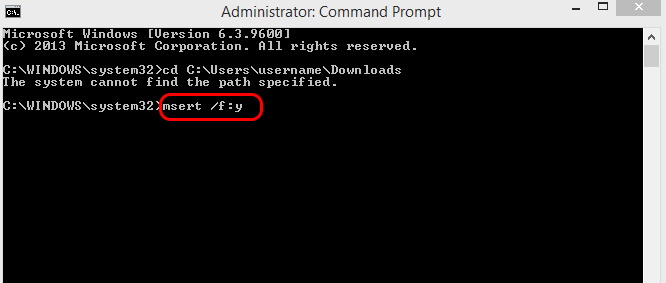
- Again click on the Next button to scanning as well as automatic cleaning.
- Now type the following command to run a scan quietly (without a visual interface) and press Enter:
- msert /q
- To run a full scan, type the following command followed by Enter key: –
- msert /f /q
What to do when any Threat is found
Now we will see what to do when any threat is found. Here are the conditions: –
1. If any threat is found after applying quick scan tool.
You will find a prompt window duly asking to perform a full scan of your windows system with Microsoft Safety Scanner. Apply a full scan to remove the suspicious malware.
2. If you scanned with the command /f:y
This command will automatically detect the viruses and remove them accordingly. nothing to do with your end more.
3. If you used the /q option.
This command tool will run in the background without a user interface.
People also look for: –
- Microsoft Virus Scan in Windows 10
- Microsoft malicious software removal tool in windows 0
- How to Microsoft safety scanner download
- Microsoft Safety Scanner 32-bit/64-bit Download
That’s all.

3 thoughts on “How to Scan with Microsoft Safety Scanner in Windows 10”