How to Remove Drive Partition or Volume in Windows 10. A partition or Volume of any Windows system provides you a physical space within the system for storage of various file system. Users can use separate partition for a single drive to keep different types of file system. Some system reserved partition is also exist in windows 10 system. To release extra space in your drive, you must keep organize your drive partition or volume.
Sometimes users create any partition or volume in a drive, but due to any reason, they are unused and consume extra space to your system drive. In this case, you must delete drive partition or volume to enhance the size of used partition of a drive.
How to Release or Free Hard Disk Space in Windows 10
Important: You must keep a backup of all your data in drive, because after removing partition of a drive, your all the data inside the drive will erase.
How to Remove Drive Partition or Volume in Windows 10
You can remove unused drive partition or volume for both the internal or external drive by three methods as mentioned below: –
- Through Disk Management
- By using PowerShell
- Through Command Prompt
Ways-1: Delete Drive Partition or Volume in Windows 10 through Disk Management
You can delete Drive partition or volume by using disk management. Go through these steps: –
- Open Run Dialog Box.
- Type diskmgmt.msc in it and press Enter key.
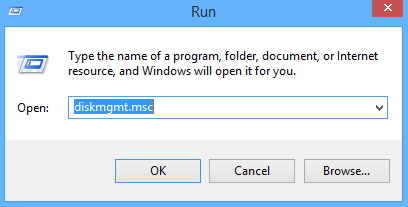
- Disk Management window will open now.
- Here navigate the unused volume or which you want to delete.
- Make a right click on it.
- Select the option Delete Volume from the drop down menu.
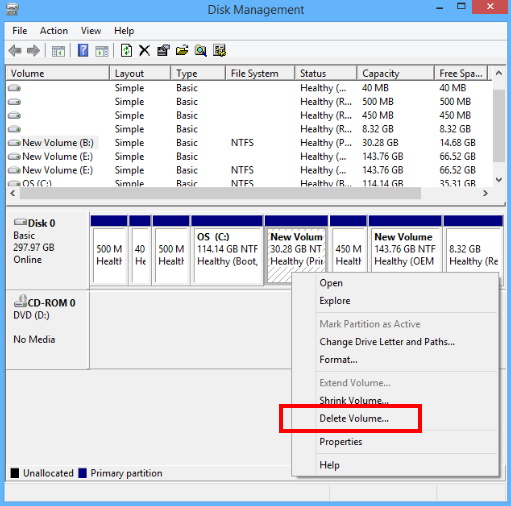
- If a confirmation window will pop up, click on Yes to give your consent.
Now your selected partition or volume as well as all its contents are out and accordingly you will get an additional space in another partition of your drive.
Ways-2: By using PowerShell Command
You may remove Partition or volume by using PowerShell Command. While using PowerShell, you can go through two methods. The first one is through Partition letter and the another one is through Partition Number.
1st Method
- Go to the Run Command.
- Type PowerShell in it.
- Press Ok button.
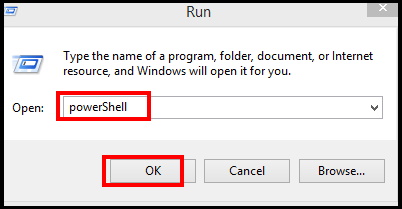
- Windows PowerShell is open now.
- Make a right click on it and select Run as Administrator.
- At first you will have to find the volume in PowerShell window. For this, type the following Command: –
Get-Volume
- Press Enter to execute the command.
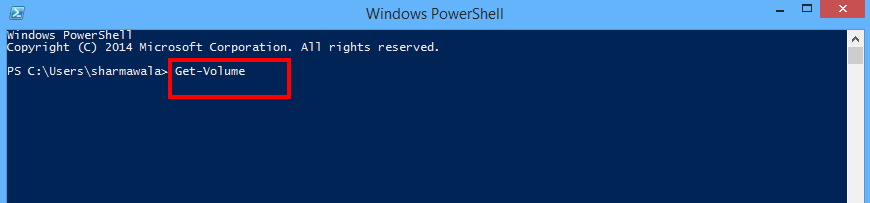
- Now you have all the volume. Type the following command to remove the drive partition followed by Enter key: –
Remove-Partition -DriveLetter PARTITION-LETTER
- Here Partition letter consist of name of particular drive, such as Drive ‘B‘, Drive “E” etc.
- If you want to delete the drive partition of Drive “B“, your command will be as under: –
Remove-Partition -DriveLetter B
- Thereafter type Y and press Enter to confirm the deletion.
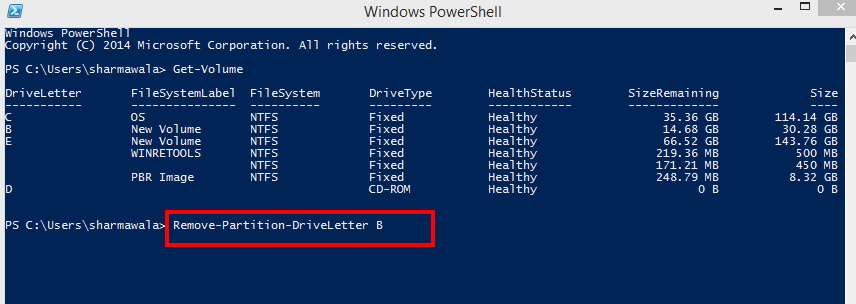
Now Partition will no longer be available in your drive and you can use this unallocated space.
2nd Method
- Open PowerShell in your Windows 10 system.
- Make a right click on it and select Run as Administrator.
- Now type the following command in PowerShell window after blinking cursor: –
Get-Disk
- Press Enter key.
- It will open a list of all your drives in Windows 10 system.
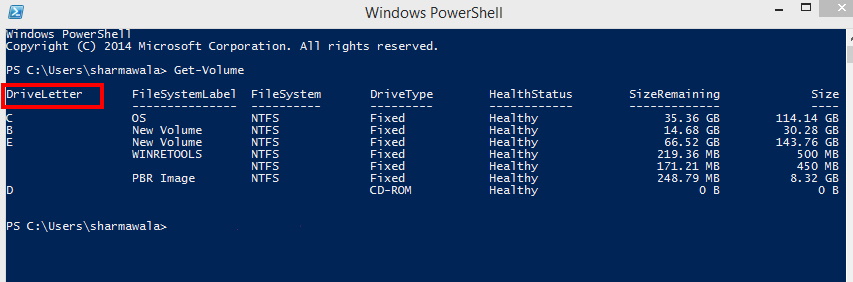
- Now type the under mentioned command: –
Get-Partition -DiskNumber DRIVE-NUMBER
- Press Enter.
- Here in place of DRIVE NUMBER, you should write the place value of driver.
- For example, this command lists the partitions of drive 2:
Get-Partition -DiskNumber 2
- Thereafter we will delete the partition. For this type the following command: –
Remove-Partition -DiskNumber DRIVE-NUMBER -PartitionNumber PARTITION-NUMBER
- Here, you should type the correct DRIVE-NUMBER” and PARTITION-NUMBER for the number of the drive and partition you want to remove.
- For example, this command deletes partition number 1 in drive 2:
Remove-Partition -DiskNumber 1 -PartitionNumber 2
- Type Y and press Enter to confirm process.
Ways-3: Remove Drive Partition through Command Prompt
When you will delete drive partition by using Command Prompt (Diskpart command-line), here also two methods available. The first one is through Volume Command and the second on is through Partition Command. We will try both of them.
Through Volume Command
- Open Run.
- Type cmd in it and press Enter.
- Make a right click on Command Prompt.
- Select Run as Administrator.
- Now type the command
diskpart. - Press Enter to execute.
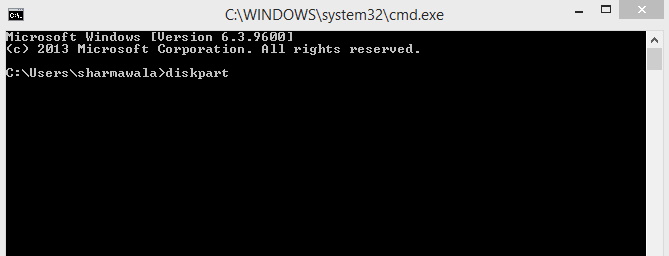
- Thereafter type the following command after blinking cursor followed by Enter key.
list volume
- To select the volume which you want to delete. For this type the command
select volume VOLUME-NUMBER - In the command, you should replace VOLUME-NUMBER for the letter of the volume you want to delete.
- For example, this command deletes the volume number 2:
select volume 2
- Thereafter delete the volume by entering the command :
delete volume - Press Enter.
Through Partition Command
Now we will delete the drive partition in Command Prompt window through Partition command in Windows 10. Go through these steps: –
- Open Start.
- Search for Command Prompt.
- From the right side of page, select the Run as administrator option.
- Again open disk part by typing the command :
diskpart - Press Enter key.
- Type the following command to get a list of all the available drives and press Enter:
list disk - Now select the drive partition which you want to remove, for this type the command :
select disk DRIVE-NUMBER - Press Enter.
- In place of drive number, you should type the proper drive number which you want to delete.
- For example, this command selects the disk number 2:
select disk 2
- Now Type the following command to list all the available partitions in the drive and press Enter:
list partition
- Type the following command to select the partition you want to remove:
select partition PARTITION-NUMBER
- Press Enter.
- In the command, make sure to replace PARTITION-LETTER with the letter of the partition you want to delete.
- For example, this command deletes the partition number 1:
select partition 1
- Now it is the final steps, you are going to delete the drive partition. For this type the command :
delete partition - Press Enter key.
That’s all.

2 thoughts on “How to Remove Drive Partition or Volume in Windows 10”