How to remove Boot Manager on startup in Windows 10. Windows Boot Manager helps in startup of any windows system. It is very essential small software that can read Boot configuration data and helps in displaying operating system of windows. It is not possible to start a windows system without Bootmgr software. If your system having dual operating system, windows boot manager appears and ask to select the operating system. But sometimes, even after your system having a single operating system, Boot Manager display on your screen while startup of windows 10 system. Most of the users want to remove boot manager appearance while startup in windows 10.
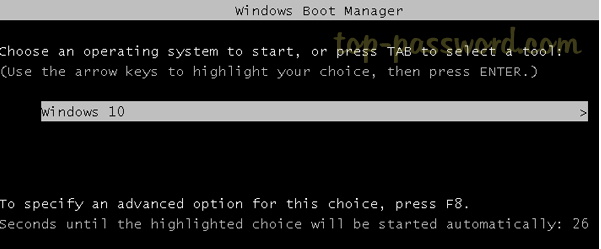
How to remove Boot Manager on startup in Windows 10
We will discuss about How to remove Boot Manager on startup in Windows 10 by two methods. The first one is through system properties and the another one is through Command Prompt.
Ways-1: Through System Properties
- Open Control Panel.
- Find out System option and select it to open.
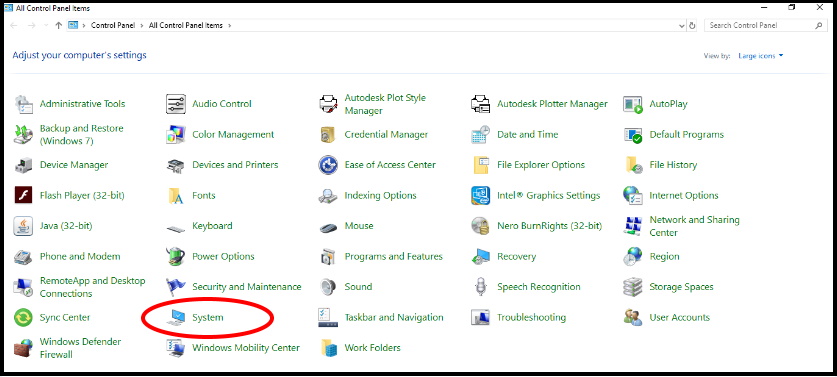
- System Properties window will open.
- Under System properties window, go to Advanced tab from top menu bar.
- Now go to Startup and Recovery section of properties window.
- Here select the setting button.
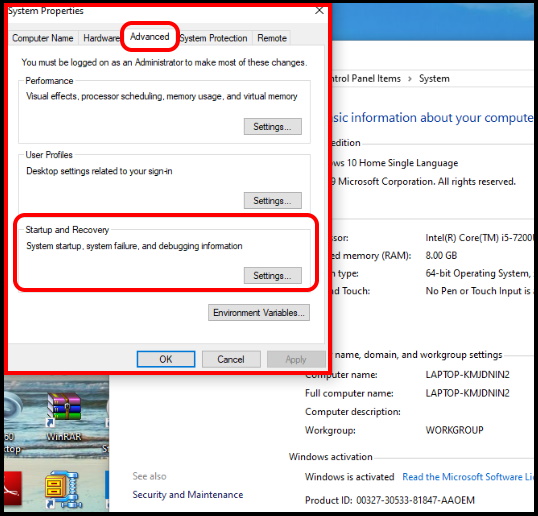
- Startup and Recovery window will open.
- Here you will see two options under default operating system. These are: –
- Time to display list of operating systems
- Time to display recovery options when needed.
- Disable both the options by making uncheck the boxes.
- Then click on Ok button to save the changes.
- You must restart the windows 10 system.
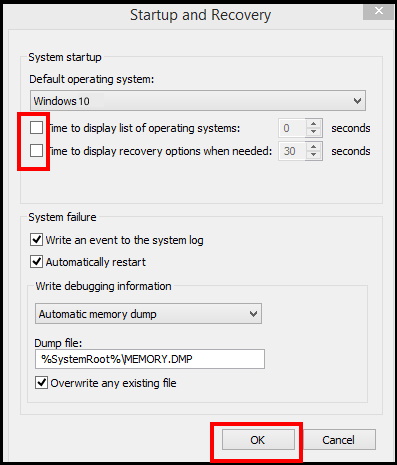
The reason for Windows Boot Manager to come up on every startup is the “time to display list of operating systems” was selected and also a certain time period was assigned after whose lapse the system starts up by itself.
Ways-2: Through Command Prompt
This is the another way to disable Windows Bootmgr while startup in Windows 10. You may apply Command prompt to resolve this issue. Follow these steps: –
- Open Run Dialog Box.
- Type cmd in it.
- Command Prompt window will open.
- Make a right click on it.
- Select Run as Administrator option from the drop down menu.
- Now enter the following command line after blinking cursor and press Enter Key: –
To Enable Windows Boot Manager
Type the following command: –
dedit / set {bootmgr} displaybootmenu yes and bcdedit / set {bootmgr} timeout 30
To Disable Windows Boot Manager
Type the following command: –
bcdedit / set {bootmgr} timeout 0
Press Enter.
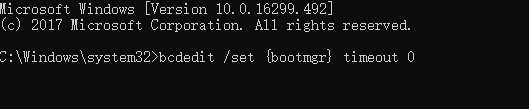
- Boot Manager will no longer display.
That’s all.
