How to Quick Transfer data from one PC to another PC. Transfer of data from one computer to another is a time taken process and every user want to adopt any quick way of transfer. When you buy a new PC, you want all the files or important data to be available in newer one. Here in this article, we will bring 07 ways to quick transfer data from one PC to another PC and also How to transfer data to new computer.
How to Quick Transfer data from one PC to another PC
When you purchase a new computer, you want to transfer all the important files or folders, media, and other important data. Sometimes it takes more time and it annoys you. Transferring of data from one PC to another depends upon size of the files and Operating System of both the PC. But if you apply the way of transfer as described in this article, you will save more time. Here are the seven ways of file transfer from one PC to another.
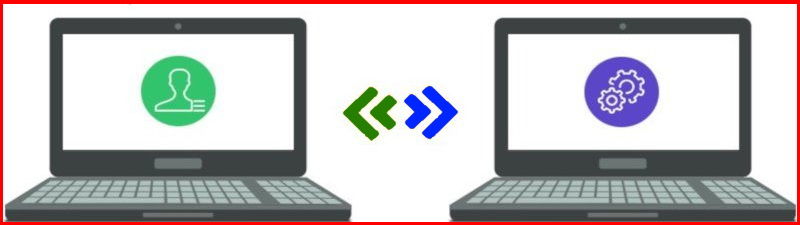
Ways-1: Transfer data through OneDrive
OneDrive is the best cloud service which provide easy data backup and also files transfer facility. With Microsoft account, you can get additional 5GB data on OneDrive. Of you want more free space, you will have to pay on monthly/yearly basis. OneDrive cloud service allow you to upload and download maximum file sizes on virtually depends upon storage capacity of your system. Also you can save more time, if you have strong internet connection.
OneDrive cloud service works with Internet. You must have sufficient data for uploading or downloading data from one computer to another. It provide you a better data protection over network and also protect data on driver failure.
All about Microsoft OneDrive in Windows 10
Ways-2: Use External Storage Drive to Transfer Data from one PC to another PC
If you want to transfer data without having internet connection as well as free of cost, You can also transfer data from one computer to another by using External Hard Drive. It provides you a backup of all your data if any unwanted situation occur.
External hard drive also keep save your data, if another PC having less space than previous one. You can keep balance data on the external drive and move only important data to another computer.
It’s very simple process, which most of the users apply. Simply copy all the data to the external drive and paste it to the another computer.
One important point is, You can’t transfer windows settings and various application installed in your older computer. You can also transfer files or folders through External Hard Drive.
Ways-3: By using Transfer Cable
Transfer cable is also the fastest way to transfer data from one computer to another. It is a single wire connection that connect both the PC. By using external drive, you have to perform three task, the first you copy the data and paste to the external drive and then from external drive, you move the file to your new computer. In this process three drives included, whereas in the case of Transfer cable, only both the computer involve and copy and paste action performs simultaneously.

If both PCs have USB 3.0 ports, you’ll be able to transfer data a lot faster, Through transfer cable, you will able to transfer windows settings as well as application from one PC to another PC.
Ways-4: Use Macrium Reflect to Clone of Hard Drive
Cloning of hard drive is also a quick way to transfer your data from one PC to another. You can create an exact replica of your old drive into a new. After cloning of all your drive, you can easily boot on the new PC.
A lot of cloning tools are available. You can download it as per your requirement. Macrium Reflect is one of them. Download it and install in your system.
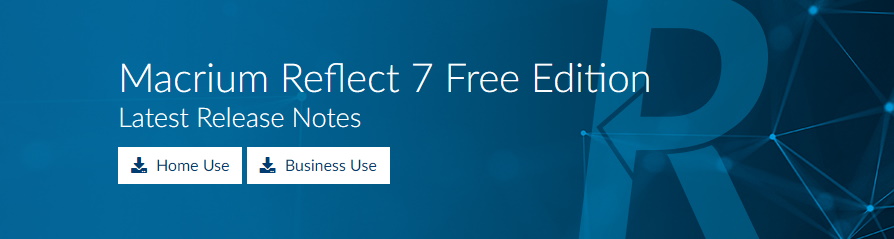
To use Macrium Reflect for transferring data from one PC to another, follow these steps: –
- Open Macrium Reflect.
- Click on the disk or drive which you want to clone.
- As soon as you select the drive, a blue rectangle will appear around the selected drive.
- Make a click on Clone this disk…
- Thereafter choose Select a disk to clone to…..
- Choose the destination drive where you want to create a clone of your drive.
- You must note that, this process will erase all your destination drive data.
- Then click and drag the Partition, which you want to create a clone.
- Once all partitions move to the destination drive, click on the Next button
- Now click on the Finish button.
- Thereafter click on Ok button.
Ways-5: Transfer data from one PC to another PC by using Nearby Sharing
Microsoft has eliminated the HomeGroup feature via Windows 10 April 2018 update and introduce a new feature Nearby Sharing instead of. Nearby sharing feature works over Wi-Fi through Bluetooth wirelessly. It is also the easiest way to transfer file by sharing over Wi-Fi and Bluetooth.
To use Naeraby Sharing, at first you should make enable it through Windows Setting. Follow these steps: –
- Open Windows Settings by pressing Win + I shortcut key.
- Go to the System section.
- Now from the left side of setting window, choose the option Shared experiences.
- Now go to the right side of page.
- Here you will find the option Nearaby Sharing.
- Turn the toggle button On.
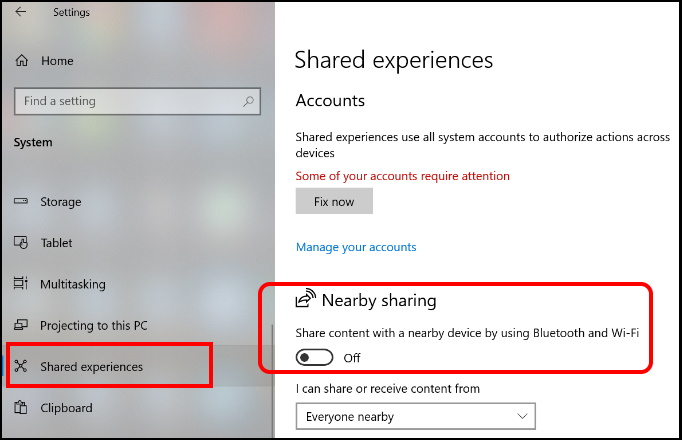
- Thereafter go to the File Explorer.
- Right click on the files or folders which you want to share.
- Click on the Share option from the drop down menu.
- Now select the drive from the list.
- Now files transfer will start within your Bluetooth range.
Ways-6: Transfer Data through LAN
Most of the users generally use removable disk such as pendrive, USB Hard disk etc to transfer or share data from one computer to another. Because they are not aware about LAN by which two PCs are connected. LAN acts a major role to connect two PCs or laptops each other. When any users having no any USB drive of pen drive, LAN becomes an important medium to share files or folders, Music, Video, images etc over network from one computer to another.
How to Add Two Windows 10 System through LAN
That’s all.

2 thoughts on “07 Ways to Quick Transfer data from one PC to another PC”