How to permanent remove Apps from Windows 10 / 11 PC. An app that is no longer in use, must be removed from your system for better performance of Windows 10 and windows 11 system. Most of the users uninstall apps to get rid of various issues or free up the disk space. But sometimes, users uninstall apps, but it still remaining in files or folders and accordingly they appear in search result, while you try to search an uninstalled app in your Windows 10 / 11 system.
How to permanent remove Apps from Windows 10 / 11
Here in this article we will discuss about How to permanent remove Apps from Windows 10 / 11 PC through various ways. Be continue with this article till end.
Ways-1: Delete the App folder from Programs file
- Open Run command box by pressing Win + R Shortcut key.
- Type shell:common programs in search box and press Ok button.
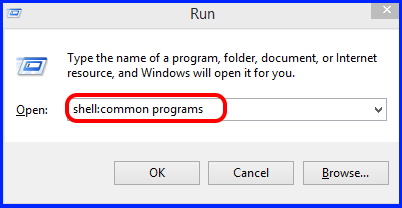
- Programs file window will open now.
- Here find out your app folder.
- Delete it.
Ways-2: Apply Windows in-built tool Search Troubleshooter
- Open Run dialog box.
- Type the command ms-settings:troubleshoot in it and press Enter.
- Update & Security settings window will open now.
- From the left pane of settings page, click on the option Troubleshoot.
- Now go to the right side of page and click on additional troubleshooters.
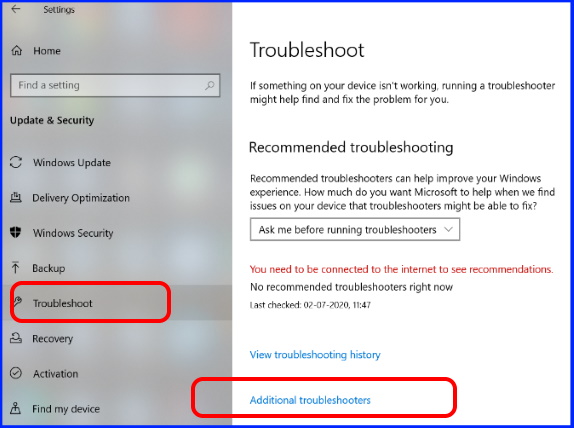
- A list of troubleshooter will appear.
- Scroll down and go to the Search and Indexing option.
- Make a click on it to expand.
- Thereafter click on Run the troubleshooter.
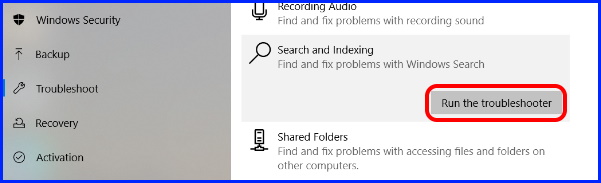
- Windows will now detect the issue and resolved them accordingly.
Ways-3: Apply sfc/scannow and DISM tool to permanent remove Apps from Windows 10 / 11
- Go to Windows search box.
- Type cmd in it.
- Command Prompt will appear as top result.
- Now go to right side and click on Run as Administrator option.
- Thereafter type the command sfc \scannow in command prompt window where cursor is blinking.
- Press Enter key.
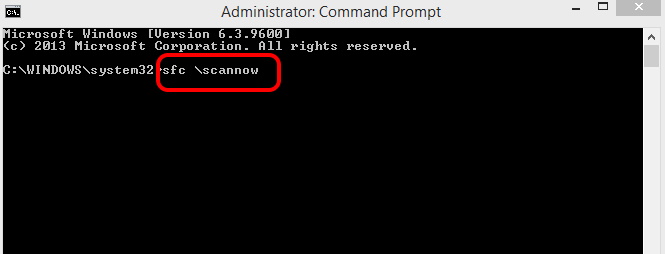
It will scan your system for corrupted file system that restrict to delete app permanently.
If this toll not resolve your issue, apply DISM tool.
- Type the following command in Command Prompt window one by one followed by Enter key each time: –
- Dism /Online /Cleanup-Image /ScanHealth
- Dism /Online /Cleanup-Image /RestoreHealth
- Reboot your system.
Ways-4: End SearchUI.exe process from Task Manager
- Apply a right click on empty space of your Taskbar.
- Choose the option Task Manager from the context menu.
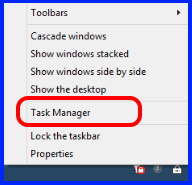
- Now from the top menu bar, go to the option Details.
- Navigate the option SearchUI.exe from the available list.
- Apply a right click on it and select the option End Task.
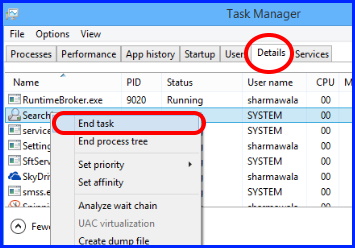
- Restart your Windows 10 / 11 system.
Ways-5: Apply Windows App repair command to permanent remove Apps from Windows 10 / 11
- Open Run Command box.
- Type powershell in it and press Ctrl+Shift+Enter conjointly.
- PowerShell Window will open now.
- Thereafter execute the following command one by one and press Enter each time: –
Get-AppxPackage Microsoft.Windows.ShellExperienceHost | foreach {Add-AppxPackage -register “$($_.InstallLocation)\appxmanifest.xml” -DisableDevelopmentMode}
and
Get-AppXPackage | Foreach {Add-AppxPackage -DisableDevelopmentMode -Register “$($_.InstallLocation)\AppXManifest.xml”}
- Restart your system.
Ways-6: Remove Microsoft.Windows.Cortana folder
- Press Windows + R Shortcut key to open Run dialog box.
- Type appdata in it and press Ok button.
- Now click on the option Local from the available list.
- In Local folder, find out the Packages folder.
- If found, make a double click on it.
- In this folder, you will find the folder namely Microsoft.Windows.Cortana_cw5n1h2txyewy.
- Select this folder and delete it.
- Restart and login again to your Windows 10 / 11 PC.
Similar issues
- How to delete apps
- Add or remove programs
- How to uninstall apps
- How do you delete apps
- Delete apps from device
- App removal
- How to remove app Windows 10
That’s all.
