How to open Windows 10 without password Login automatic. Although removing login password of your windows system is not a good idea and you must keep secure your system with strong password, unless you are a single handle user of your system and no chances of loose privacy. In such case, most of the users want to disable Password feature in Windows 10. Here in this article, we will see How to open Windows 10 without login password or disable login password windows 10.
How to open Windows 10 without password Login automatic
There are two ways by which you can set your Windows 1o system to start without password. The first one is through netplwiz Run command and the second one is through Registry.
Ways-1: Start Windows 10 without Password by netplwiz Run Command
- Open Run dialog box by pressing Win + R shortcut key altogether.
- Type netplwiz in it and press Ok.
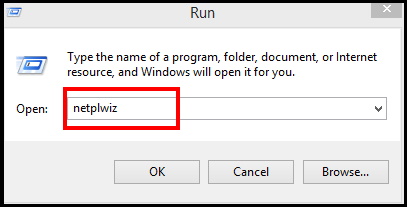
- A User account window is open now.
- Here uncheck against the option Users must enter a user name and password to use this computer.
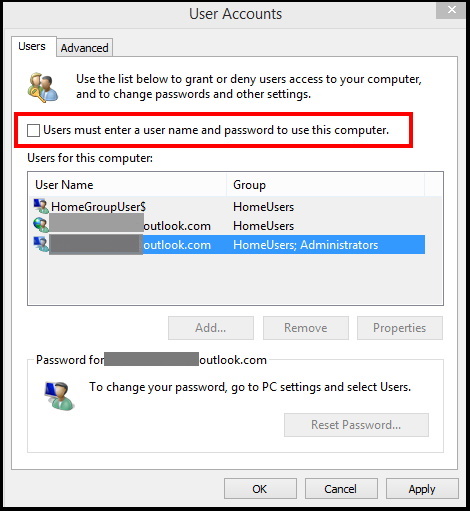
- Automatically sign in window will open now.
- You can set up your computer so that users do not have to type a user name and password to sign in.
- To do this, specify a user that will be automatically signed in below.
- Enter your password and confirm password.
- Press Ok.
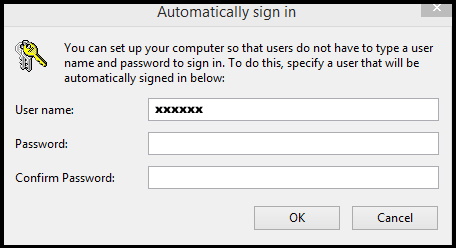
Now, you are free from password login in Windows 10. Next time, when you will open Windows 10, Windows will never ask you passwords.
Ways-2: Disable login password Through Registry Editor
You can also remove sign in password in windows 10 through Registry Editor. If the first method is not effective, try this method to turn off password feature. Follow these steps: –
- Open Run command.
- type regedit in it and press Enter.
- Registry window will open now.
- Navigate the following path in the Registry window: –
- HKEY_LOCAL_MACHINE\SOFTWARE\Microsoft\Windows NT\CurrentVersion\Winlogon
- Now go to right side of Registry page.
- Make a double click on the option DefaultUserName.
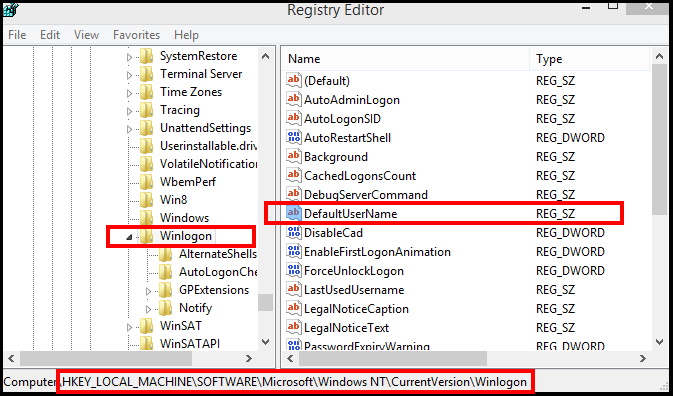
- Edit string window will pop up on your screen.
- Put a user name such as xyz@outlook.com under the Value data field.
- Press Ok.
- Now go to the option DefaultPassword.
- Apply a double click on it.
- Enter the Password of the Microsoft account you use to login under Value data field.
- Press Ok.
Sometimes, the DefaultPassword option not available in Registry window. In this case, you will have to create a new string. Follow these steps: –
- Apply a right click on the blank space at the right side of page.
- Hover the cursor on New and choose the option String value.
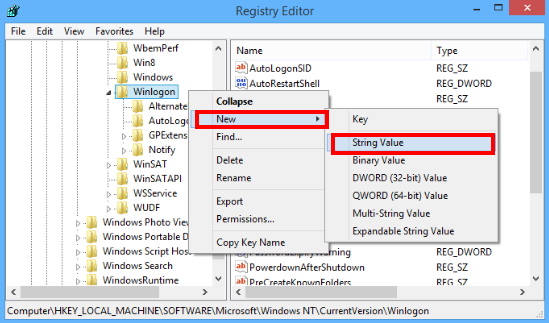
- Rename this string as DefaultPassword.
How to Create Picture Password in Windows 10 / 8
Now edit the string AutoAdminLogon by following these steps: –
- Find out the option AutoAdminLogon from the right side of page.
- Apply a double click on it.
- Put the value data 1.
- Press Enter.
Sometimes, the AutoAdminLogon option not available in Registry window. In this case, you will have to create a new string. Follow these steps: –
- Apply a right click on the blank space at the right side of page.
- Hover the cursor on New and choose the option String value.
- Rename this string as AutoAdminLogon.
- Restart your PC.
Now your PC will open without password.
People also look for: –
- Login without a password on Windows 10
- Enable Windows 10 passwordless login
- Passwordless sign in to Windows 10
- Remove login password in Windows 10
- Disable login screen Windows 10
- Disable login password windows 10
That’s all.
