How to Install Linux. There are two methods to install Linux for Windows. The first one is to download Linux from USB which you burn it into a DVD or USB stick and boot your machine with it and complete the installation process. The second one is to install it virtually on a virtual machine such as VirtualBox or VMware without touching your Windows or Mac system, so that your Linux operating system will remain in a window linux, you can minimize and continue working on your real system. You may also know about IP address of your PC when using Linux.
Now you will have to choose a distribution from Linux. Now question arises that what is distribution?
What is Distribution
Linux is open-source, free to use kernel. It helps to programmers, organizations, profit and non-profit companies around the world to create Operating systems to suit their individual requirements. To prevent hacking attempts, many organizations keep their Linux operating systems private. Many others make their variations of Linux available publicly so the whole world can benefit at large. These versions/ types /kinds of Linux operating system are Distributions.
Also Read : How to create Bootable Ubuntu USB Drive Using Windows
List of Linux Distribution
| Linux Distribution | Nomenclature | Details |
|---|---|---|
 |
Arch | Arch, a Linux Distro that is specially designed independently for developers. It is designed for users who go for a do-it-yourself approach. |
 |
CentOS | CentOS, a Linux Distro which is meant for enterprise and web servers and is very useful for them. It is a free enterprise class Operating system and is based heavily on Red Hat enterprise Distro. |
 |
Debian | Debian is known as a non-commercial, stable and popular Linux distribution. It is widely used as a desktop Linux Distro and is user-oriented. One point you should remember that it strictly acts within the Linux protocols. |
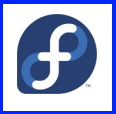 |
Fedora | Fedora is also a Linux Distro which is supported by the Fedora project, an endeavor by Red Hat. It is helpful Desktop users. Its versions are known for their short life cycle. |
 |
Gentoo | First important point about Gentoo is that, only experienced indl can operate this Linux Distro. In other word we can say, it is not meant for beginners. |
 |
LinuxMint | LinuxMint is one of the most popular Desktop Distributions available out there. It launched in 2006 and is now available to be the fourth most used Operating system in the computing world. |
 |
OpenSUSE | OpenSUSE, a very easy operating system and also a good alternative to MS Windows. It can be easily set up and can also run on small computers. |
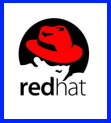 |
RedHat enterprise | Another popular enterprise based Linux Distribution is Red Hat Enterprise. It has evolved from Red Hat Linux which was discontinued in 2004. |
 |
Slackware | Slackware is one of the oldest Linux kernel based OS’s. It is another easy desktop Distribution. It aims at being a ‘Unix like’ OS with minimal changes to its kernel. |
 |
Ubuntu | This is the third most popular desktop operating system after Microsoft Windows and Apple Mac OS. It is based on the Debian Linux Distribution, and it is known as its desktop environment. |
- Let’s choose any Linux distro and install it. In this topic we will choose Linux Mint.
- You may download LinuxMint Distro from this link
- Once you download the ISO file, you will have to burn it on DVD or the easy way, copying it on a USB stick using a program name universal USB installer, you can download this program from this link.
How to Install Linux using USB
- First you should accept and agree Terms and condition.
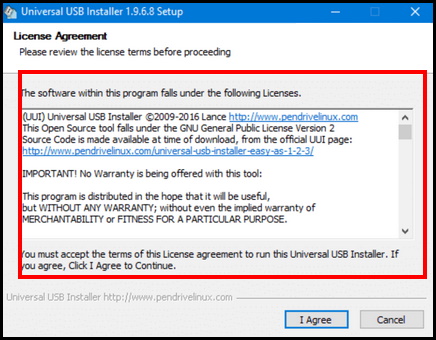
- After downloading the program, open it and choose from the list the distro you want to install from Universal USB installer, here we will choose Linux mint.
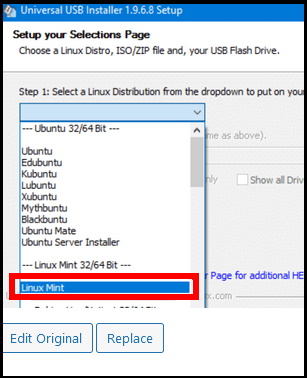
- Make sure that you put your memory stick on the computer and click next and wait till the copying process is finished.
- Now Finally we click create to create bootable USB
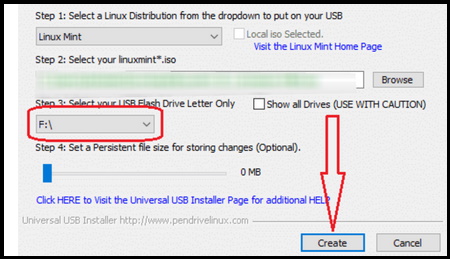
- And now you can boot with this memory stick.
- Thereafter you should Restart your PC and proceed to BIOS settings thereafter select boot options and make sure that the USB is the first option, then save your BIOS settings and reboot.
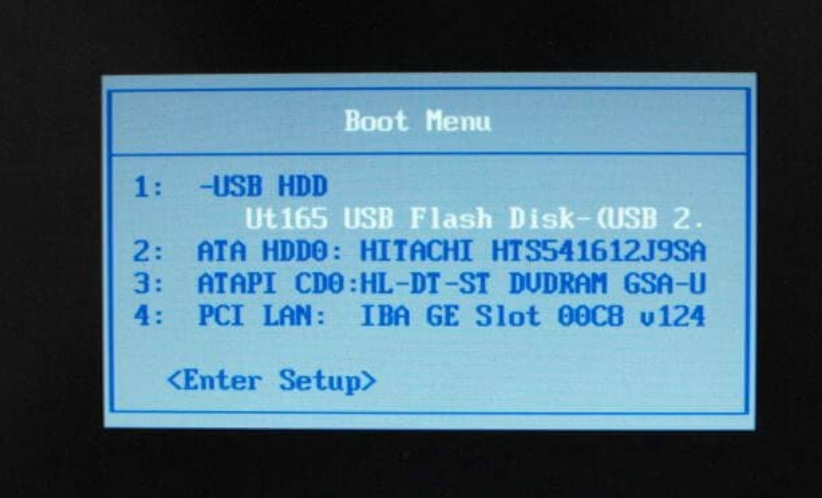
- As soon as the installation screen appears, click on Enter and it will load the live CD content.

- Click install Linux Mint
- Now choose the language used for installation.
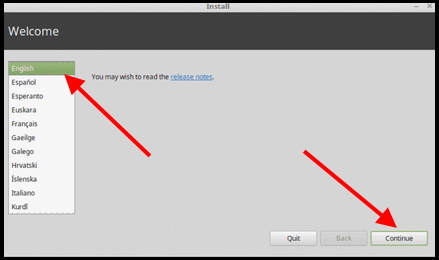
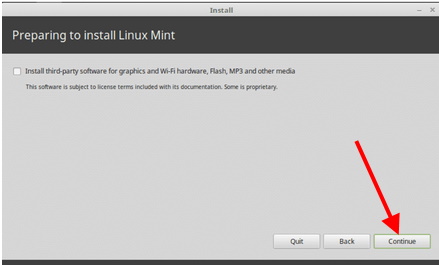
- Then choose the installation type. you should be more careful if you are installing Linux on a disk that contains other operating systems, you MUST choose the option called SOMETHING ELSE.
- If you are installing it on a new disk, choose the option Erase disk.
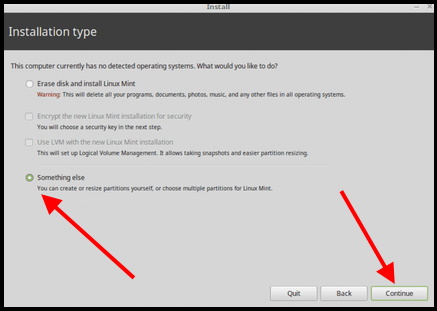
- For smooth functioning, Linux requires 2 partitions, the first one is root partition and another one is swap partition.
- Now we will create them by clicking the plus button and choose about 12 GB or more as you need but not less than that for the root partition, and choose mount type as / which stands for root and of course format will be Ext4.
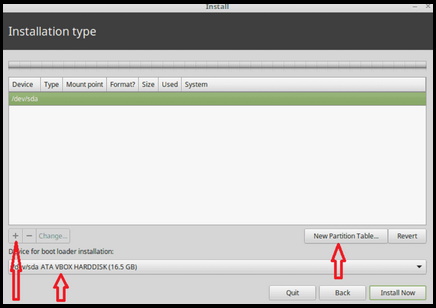
- Now we create a swap partition, choose the remaining free space.
- Thereafter Click the plus button and choose the swap area as shown:
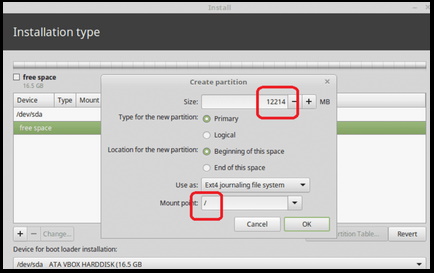
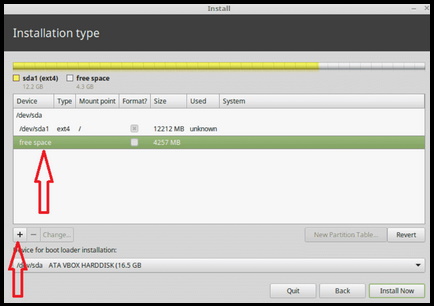
- Then Create the swap area:
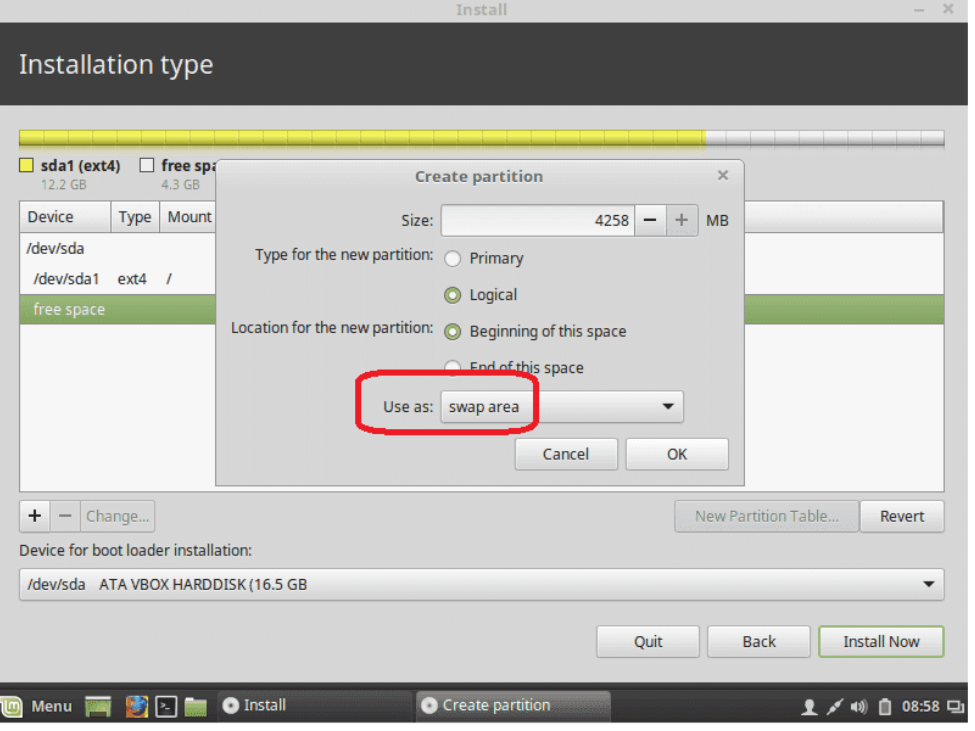
- Then click install now and agree about writing changes to disk:
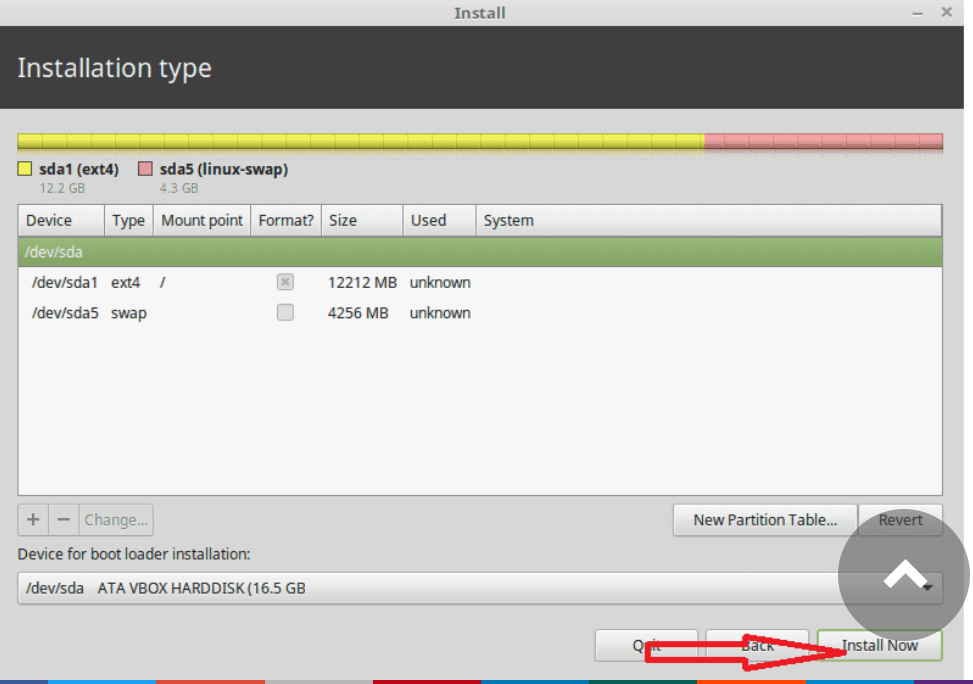
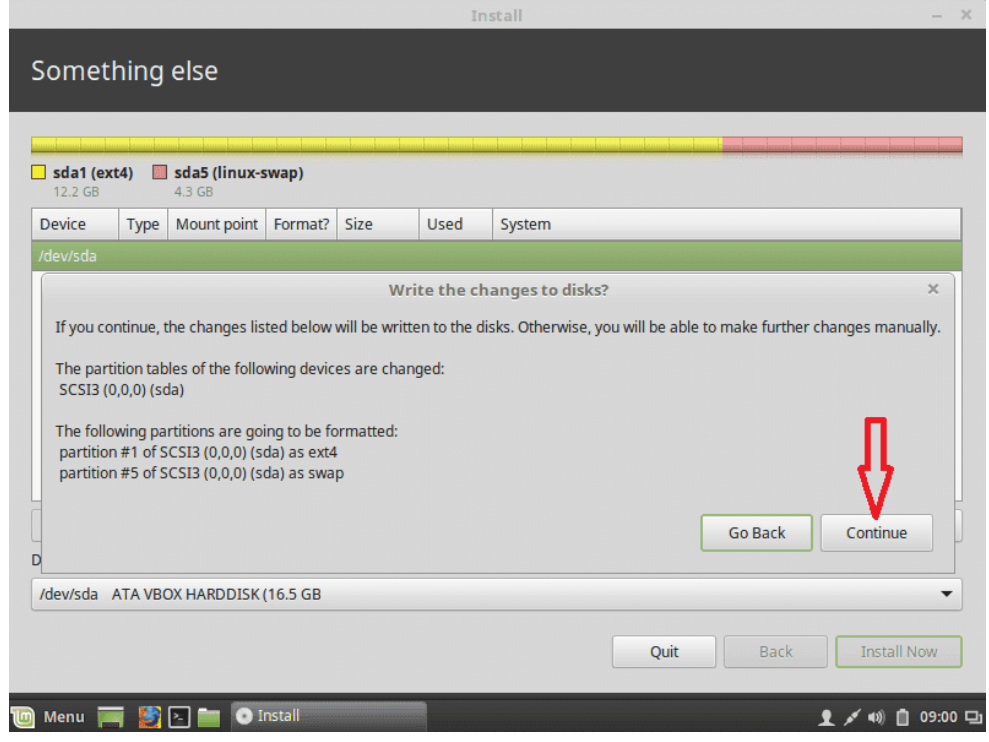
- Now you choose the time zone and click continue the choose the language:
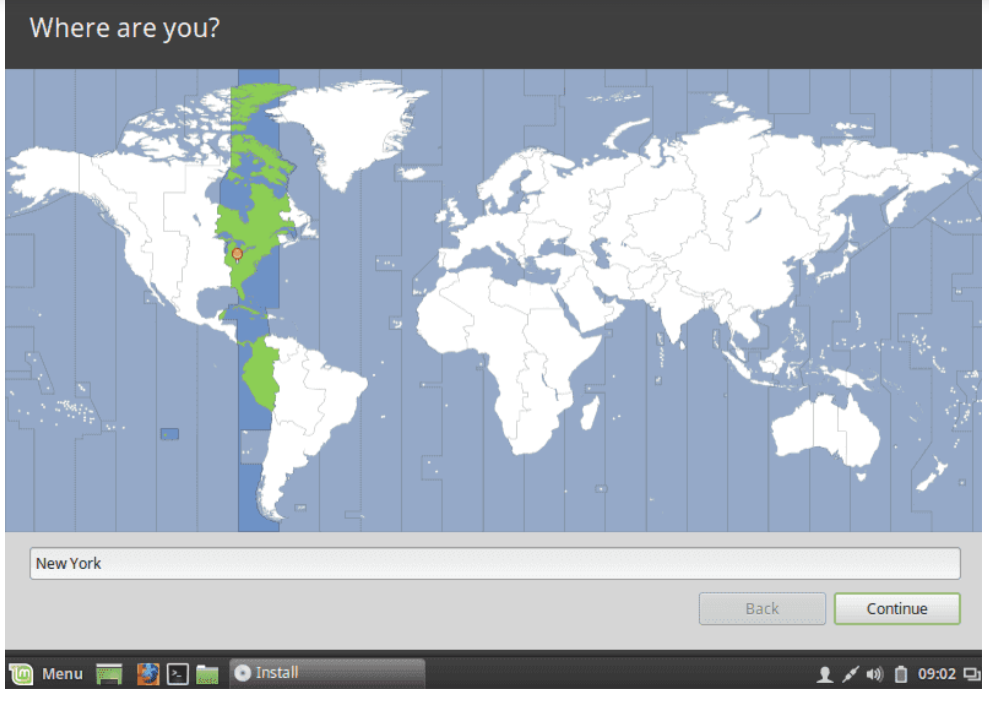
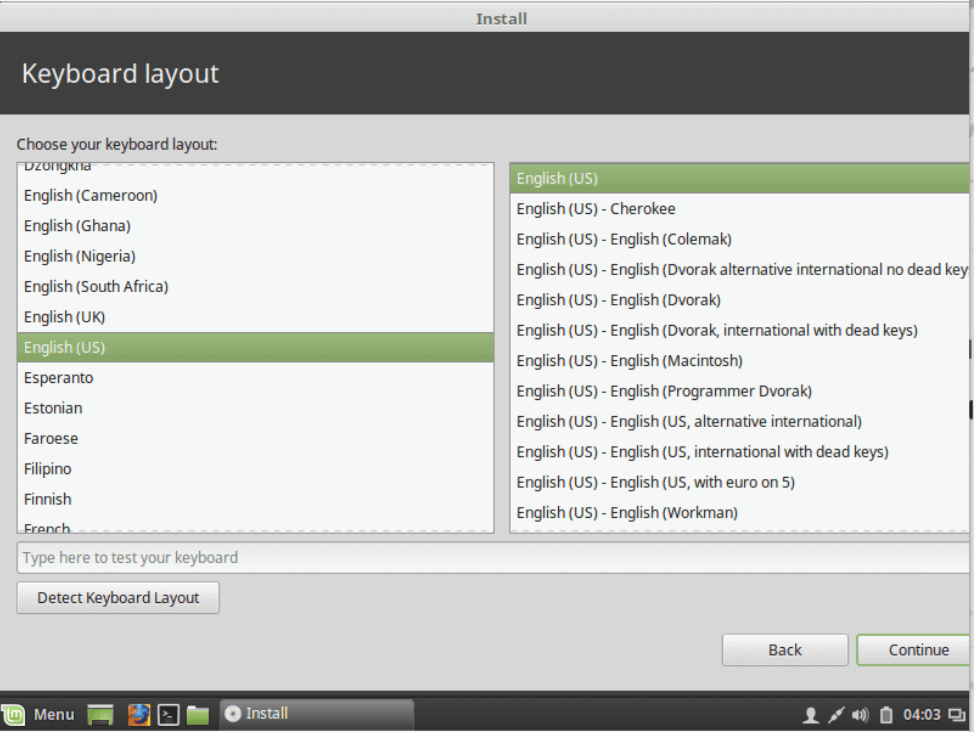
- Now you write your username and password and click continue:
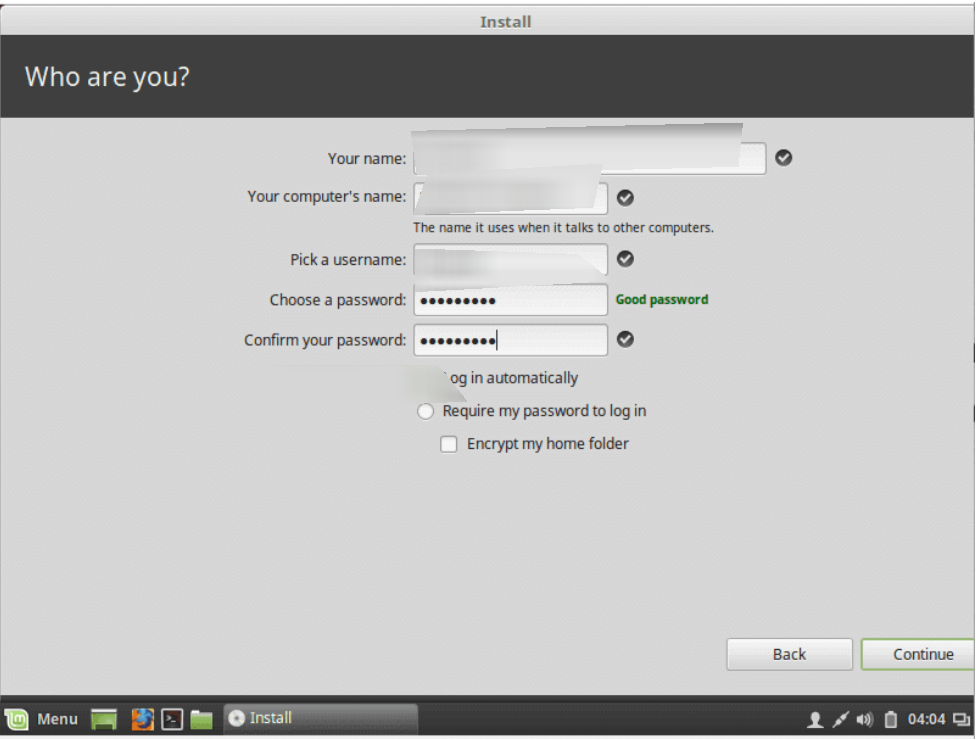
- Finally, installation started:
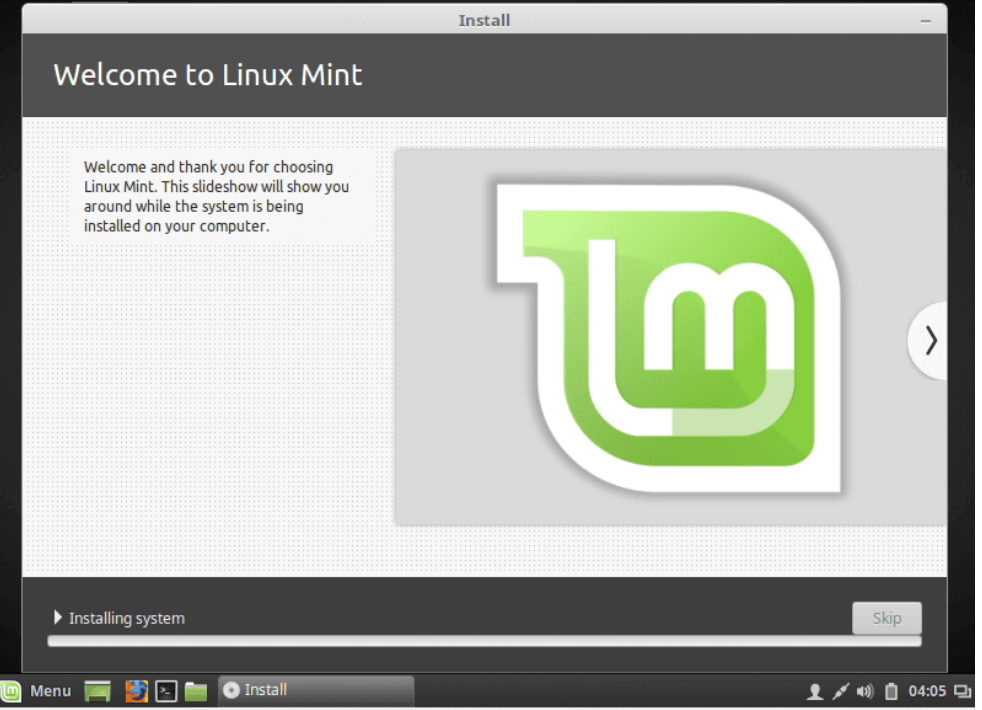
- After finishing the installation, it will prompt you to reboot the machine and remove the installation media whether it is a DVD or USB.
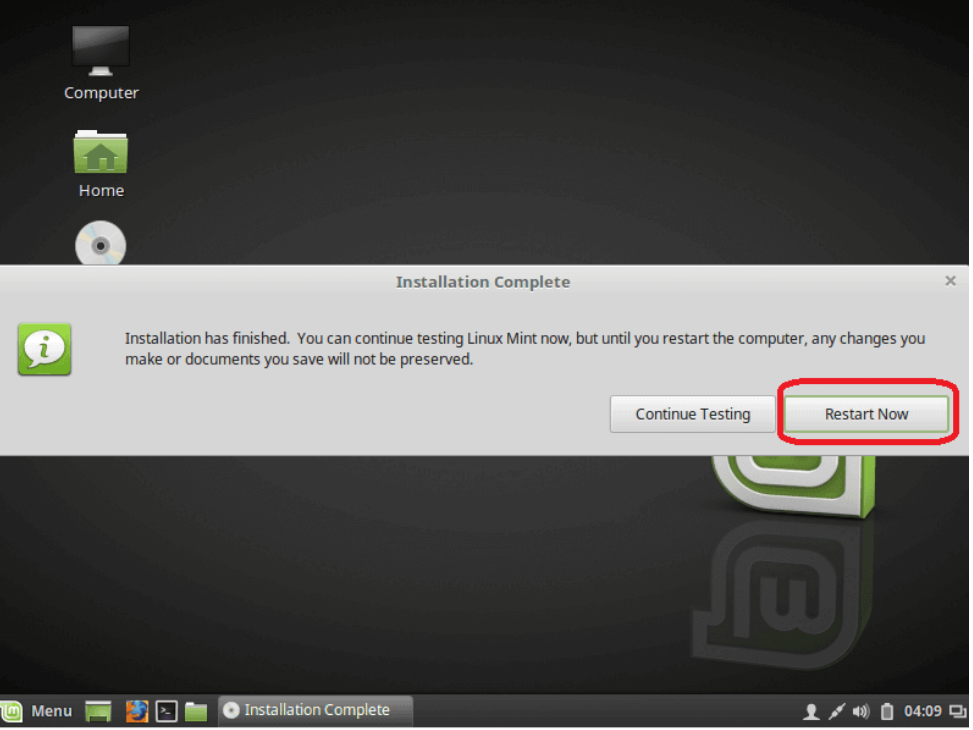
- And yes, this is how to install Linux on Physical machine.
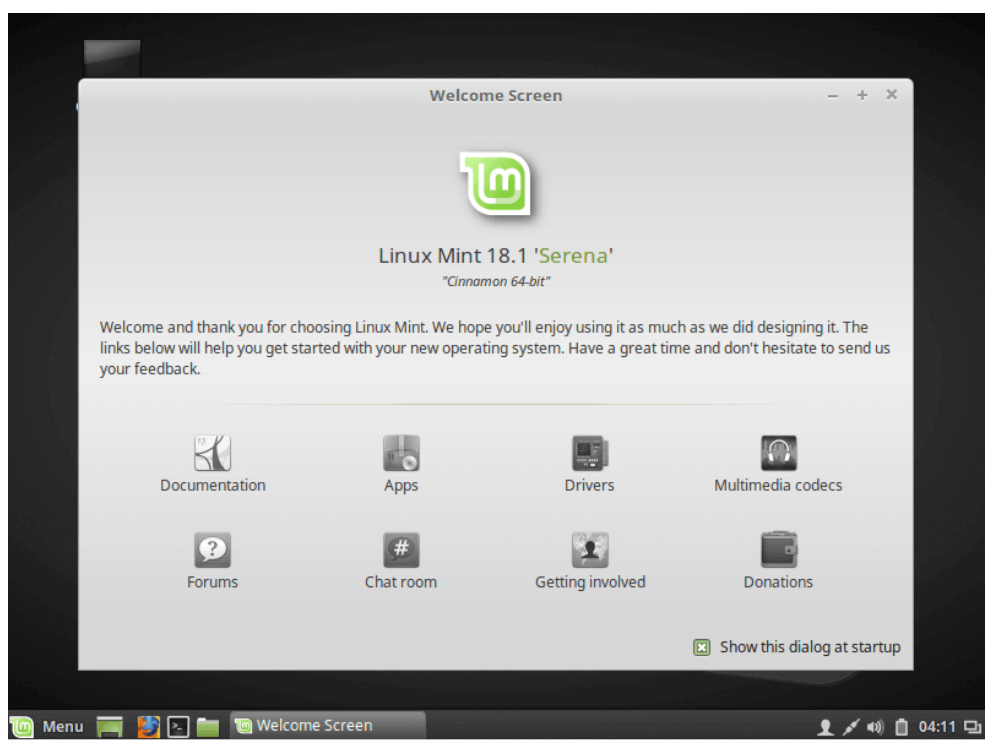
How to Install Linux using Virtual Box
The second way it to install Linux is to install it on Virtual Box First download Virtual Box from here.
There are 2 ways to use Linux on VirtualBox:
- Install it from the ISO file as we downloaded above.
- Download a ready to use VirtualBox image that contains the system and run it without effort from here.
In this process, we will choose the first way.
Open VirtualBox and click new and choose Linux and Ubuntu 64:
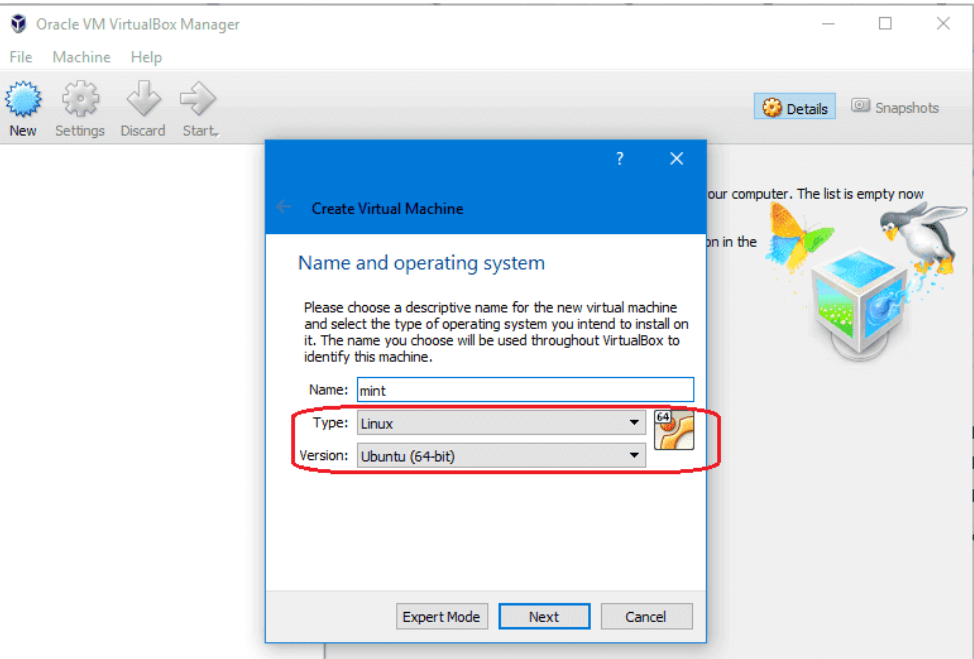
- Then choose the RAM required not less than 1 GB and choose the disk file type or leave it as VDI and dynamically allocated and the size not less than 12 GB and hit ok.
- Follow the process step by step as below screenshots: –
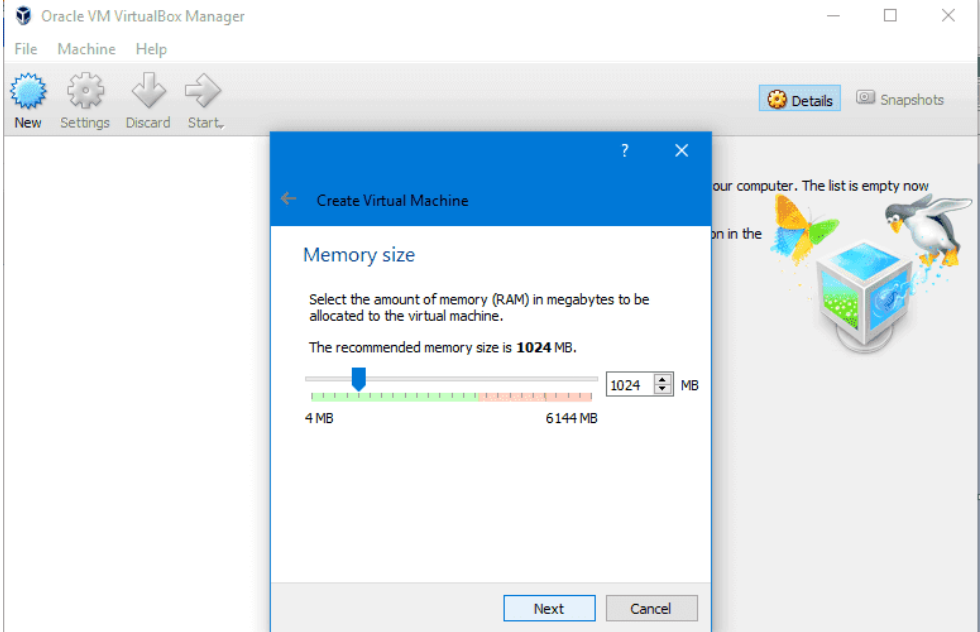
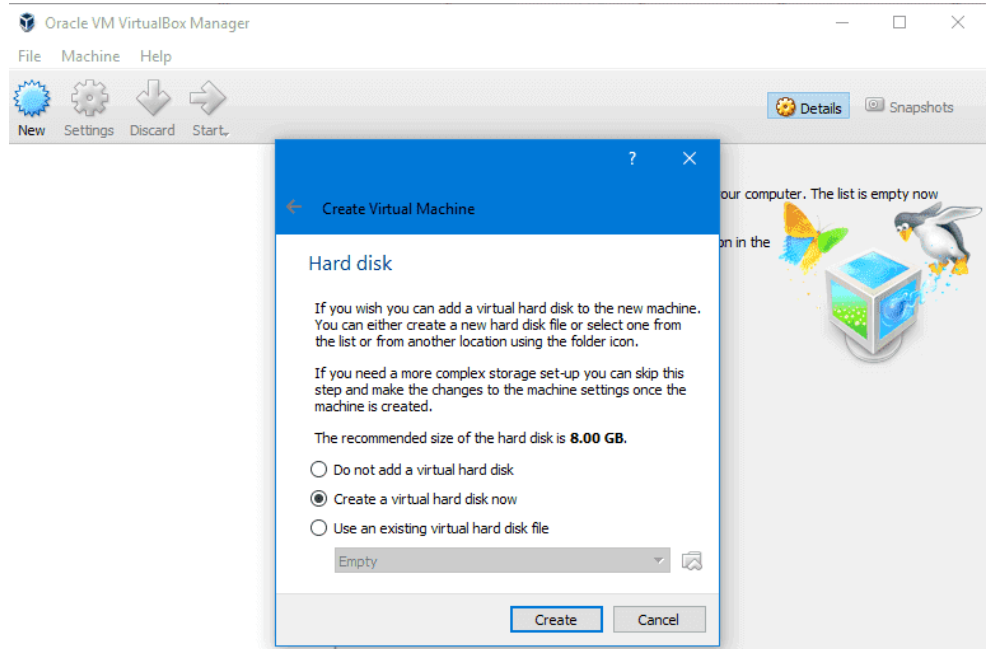
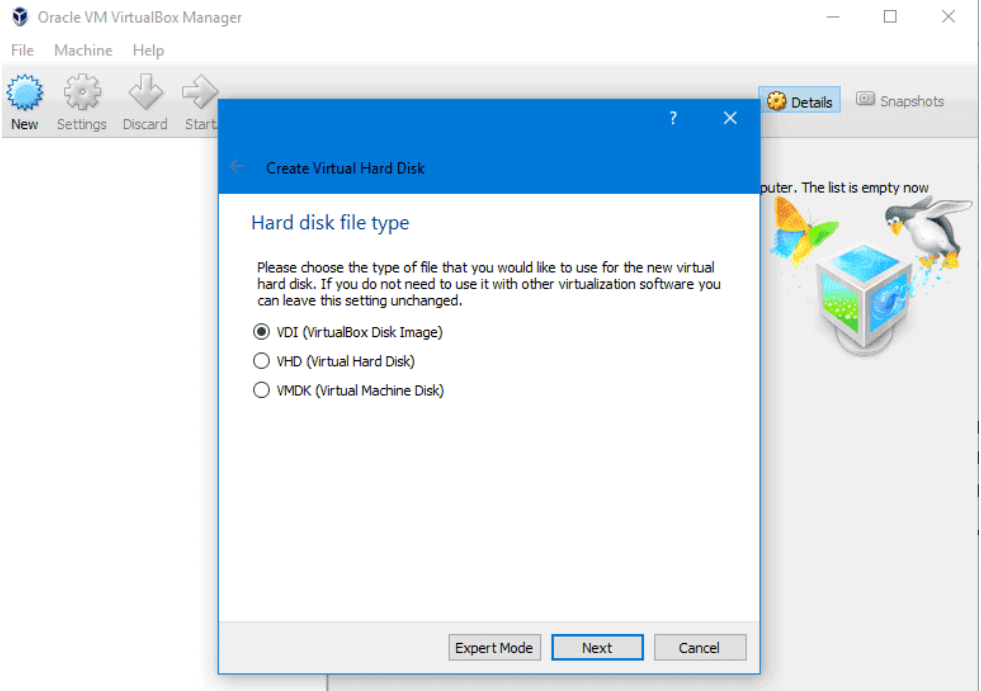
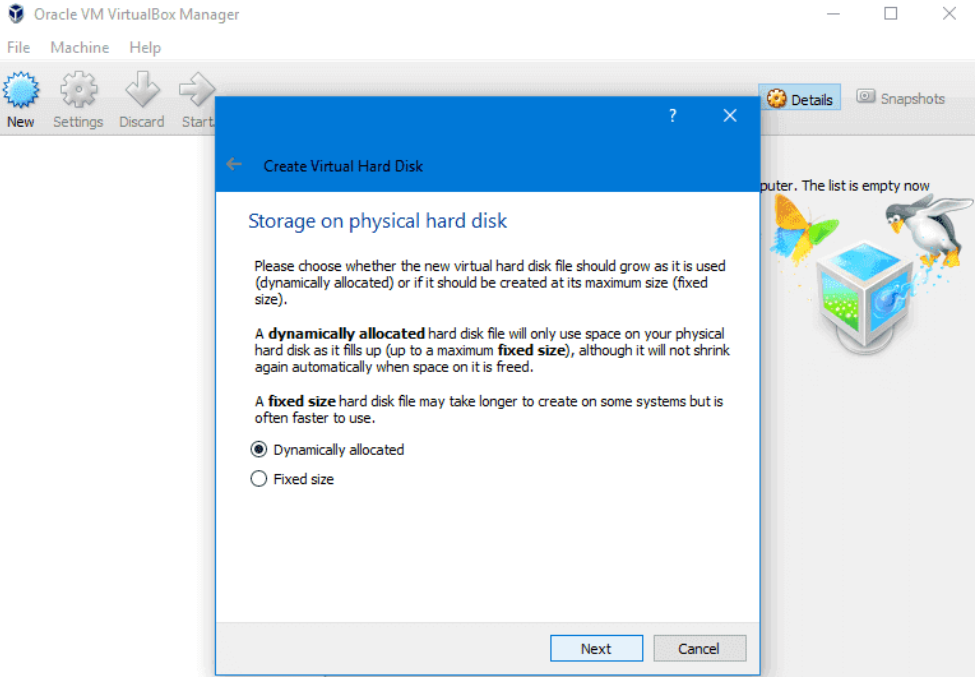
- Then choose file location for disk.
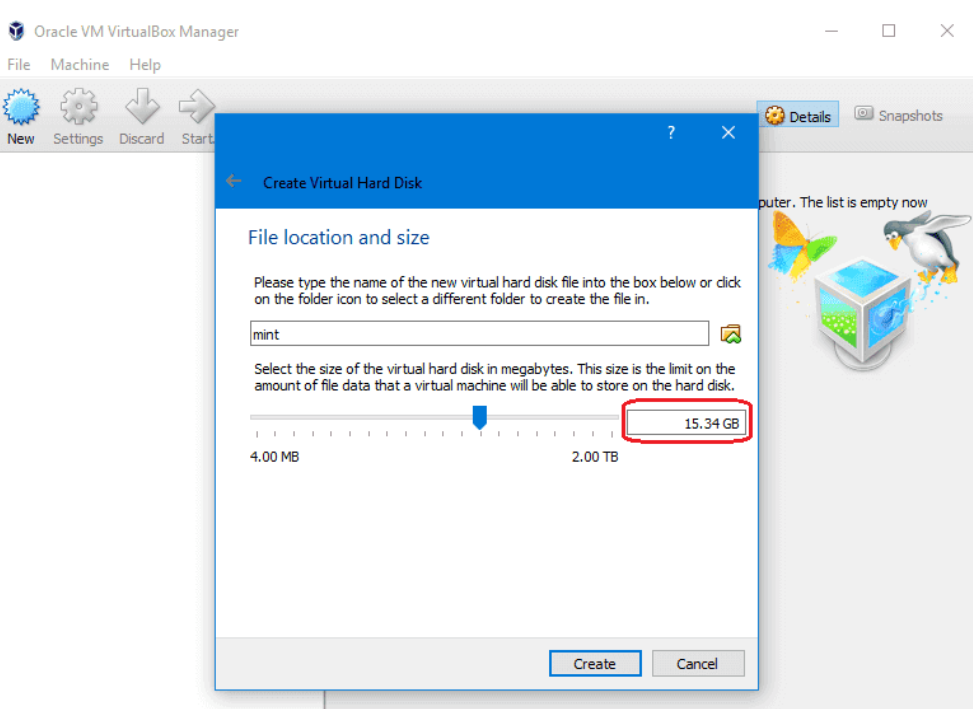
- So now creation of the VirtualBox is complete and we just need to make it boot from the DVD that we’ve downloaded.
- Thereafter Choose from settings > Storage and choose the ISO image and click OK.
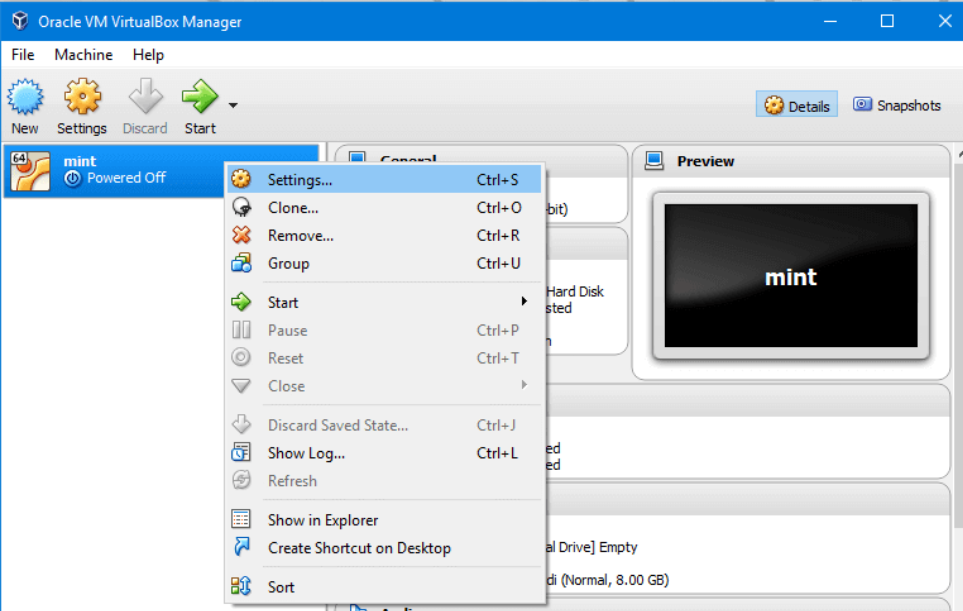
- Then choose the Linux ISO image.
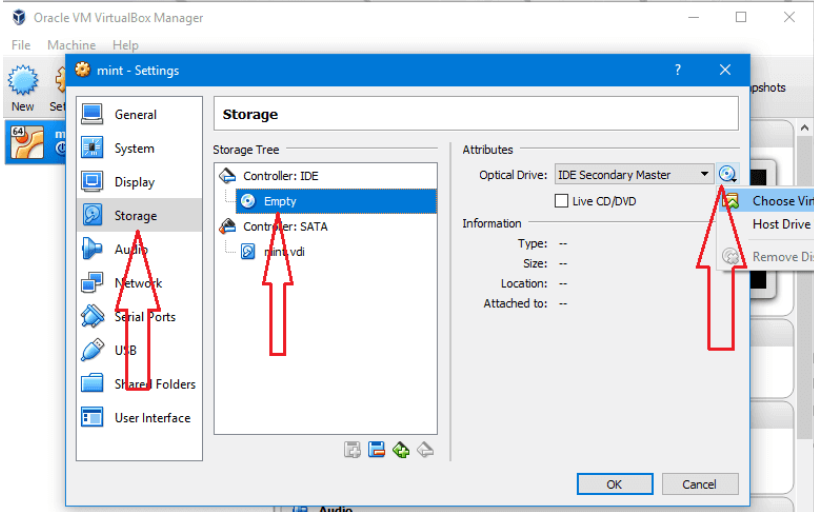
- Thereafter Click on start.
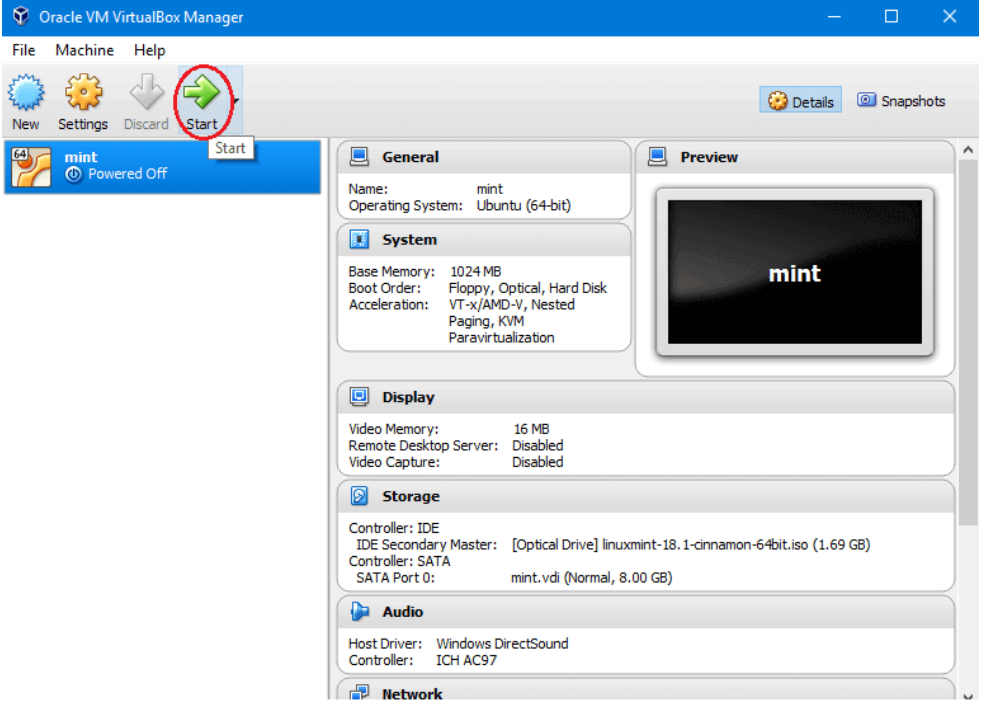
Also Read : How To Create a UEFI-Bootable Linux Mint USB Drive
After loading the desktop, click install Linux mint and the rest of the steps are the same as the above mentioned without any change, And this is how to install Linux Mint on windows 10.
Hope, you will take advantages of this article. Please make comments.
Thnx… That’s all….

7 thoughts on “Tips : How to Install Linux by Easy Steps and Screenshot”