How do I Get HP Printer Offline to Online in Windows 10. If you prepare any documents in computer and finally want to take a printout of this, but your printer shows offline. This is the most annoying moment for any users. This disturbance causes while a users upgrade his windows. Many users reportedly claim that his printer shows always offline and how I get HP printer offline to online in windows 10. There are many reasons behind this error and lack of interaction of printer with your PC is one of them. Pause printing is also another reason of HP printer offline. It may be due to setting problem or driver issue. You should check your setting properly and update your driver regularly.
In this topic we will discuss about all possible remedies of HP printer offline and try to get it online through various methods. One one more thing, you should kept in mind that another printing problem doesn’t exist. You should examine the printer for paper jams, proper installation of ink cartridges and low ink.
How to Fix HP Printer Offline in Windows 10
I am going to describe it with succeeding paras. There are four ways to get rid of this problem. These are as under: –
1. Fix HP Printer Offline Through Control Panel
Follow the following steps to make your printer online through control panel: –
- Open Control panel by typing it in Cortana search box of windows 10.
- When control panel appear in your screen, make a click on it.
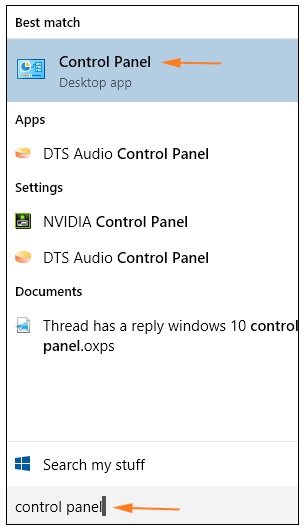
- All items of control panel will display on screen.
- Choose Devices and Printers from the list appeared and click on it.
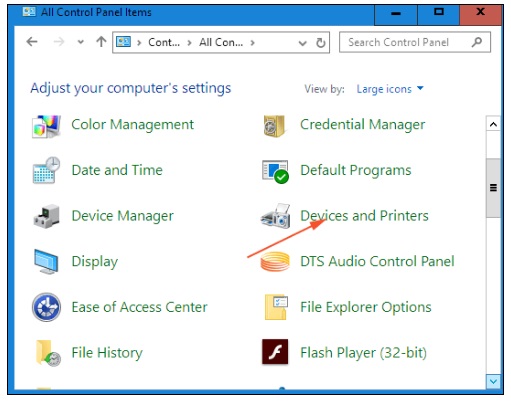
- Devices and Printers window will further display all your printers icon which are installed in your windows 10 PCC.
- Apply a right-click on that printer which is active or which you are using to print in your system.
- First option of drop down menu is See what’s printing.
- Make a click on it. As per screenshot below.
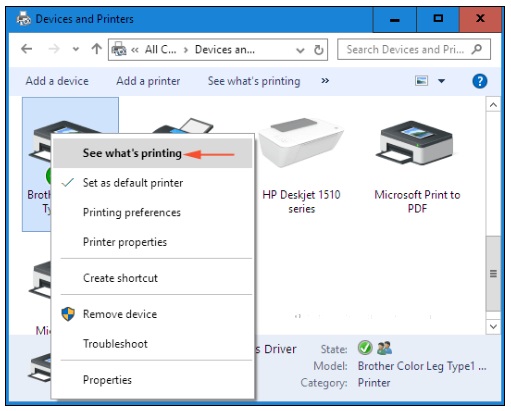
- A Brother Color Leg Type 1 Class Driver window for active printer will appear on your screen.
- From the uppermost left corner of driver window, three option is available, Printer, Document and View.
- Make a click on Printer option.
- A drop down menu will appear and display on screen.
- Here, you should check whether Pause printing option is checked or not.
- If it is with tick mark, untick option Pause printing.
- See below screenshot.
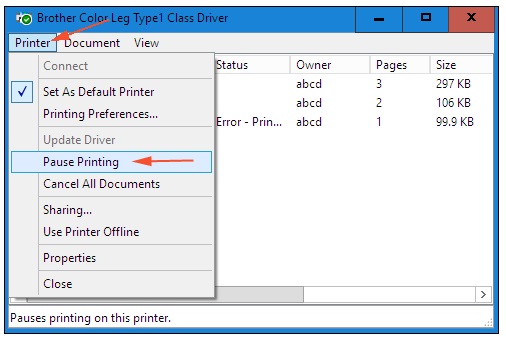
- If you want to remove pause action from the particular document, right click on the document in your printer driver window
- Then choose Pause.
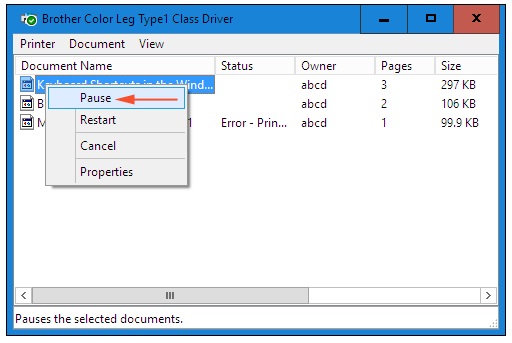
- After this successful operation, you can take a printout of your document freely without any error message like HP Printer is Offline.
In this case, the whole printing operation is paused. Hence, you are unable to take a printout. As soon as you remove the Pause it accomplishes appreciably and you do not see the error message Printer is offline in Windows 10 anymore.
2. Restore Printers Driver to Fix HP Printer Offline to Online
Missing Printer driver may be a cause of offline printer issue. This is the another method to get Printer offline to online in windows 10. We will discuss it step by step.
Step1 – Open device manager, through Cortana.
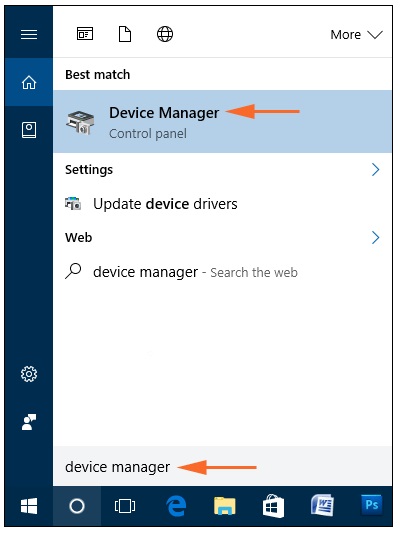
Step2 – Same as above, find Printers category in the Device Manager and make double-click on it.
Step3 – Here, your active printer name HP printer will appear on list. Right-click on HP Printer from the list of few options, select Uninstall.
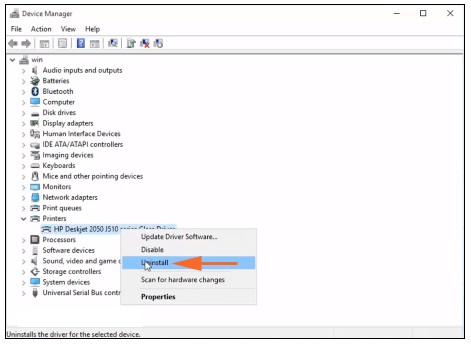
Step4 – And Select OK button on the confirmation dialog box.
Step5 – Now, HP Printer option will be out from the list of Device Manager. You will not find the Printer category in the Device Manager. You will have to include HP Printer in the list of device manager. For this, click the icon Scan for hardware changes on the menu bar as per screenshot below.
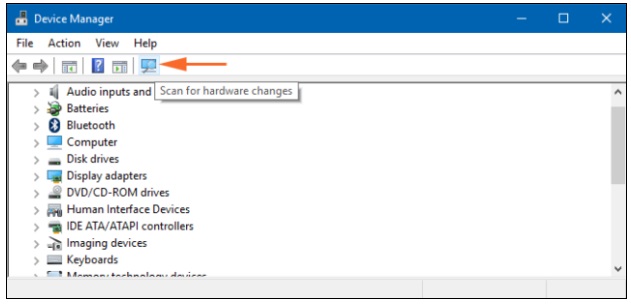
Step6 – Refresh once to window, The HP Printer option will be visible in the list.
3. By Print Spooling Service
By changing in the setting of Printer Spooler Service, HP Printer is offline issue can be resolved. Here, how to change in the printer spooler service: –
Step 1 – Write services in start option. Services Desktop app will appear on the screen. select it.
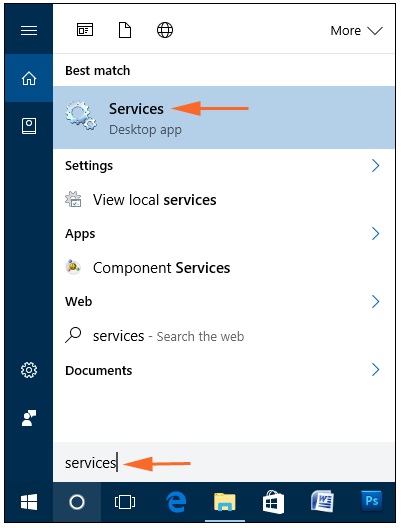
Step 2 – In the Services window option, search Print Spooler. Make a right-click on Print Spooler and select Properties from the list of drop down menu.
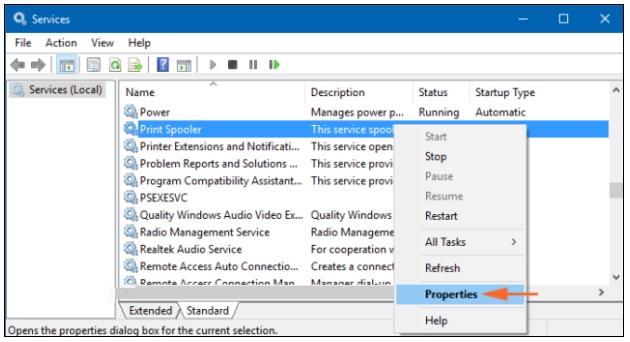
Step 3 – On the next page, Printer Spooler Properties (Local Computer) window will appear on the screen. Go to the drop-down of the option Startup type. From the list of four options, select Automatic.
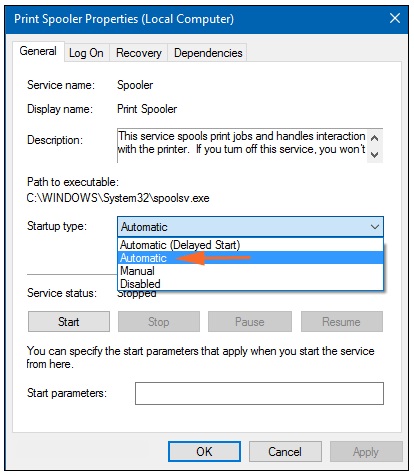
Step 4 – At the end, under Service Status, click Start button. Now, wait for a few seconds and the service will start running. Finally, to implement the changes, click Apply and Ok buttons.
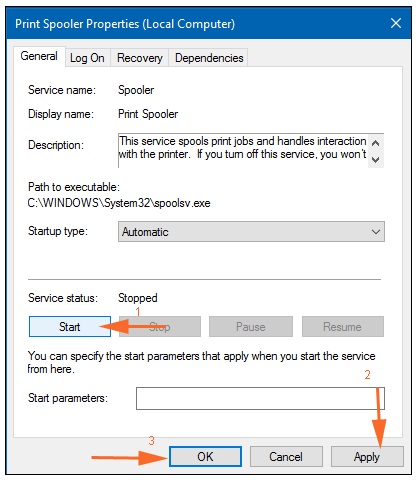
4. Manually Update Driver to Fix Offline Printer to Online
You may update driver manually and fix HP Printer offline issue. Follow the under mentioned steps to activate: –
Step#1 – Open Device Manager through Start Menu
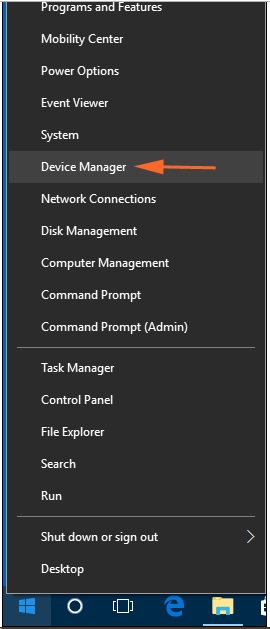
Step#2 – Find out Printers option and make a double click on it from the list of Device Manager window. Your HP printer will be present there, so, right-click on it and select Update driver.
Step#3 – On the next page, click the last option Manually install a driver.
Step#4 – Now, click “Let me pick from a list of available drivers on my computer“.
Step#5 – Finally, choose the latest version and click Next. This will properly install the driver.
Download Printer Driver
In case, above methods are not fruitful to get your printer online, go online and download appropriate driver and install it.
