How to Fix various Xbox Game Bar Error in Windows 10. Game bar is one of the interesting component of Windows 10 in-built Xbox App that assist various gaming app to assign tasks in windows 10. you can take snapshots and record video with Xbox game bar. But sometimes users have to face various types of error while operating with Xbox Game Bar in Windows 10.
How to fix Gamepad not connecting in Windows 10
The most and commonly appeared error is “Xbox Game Bar is not working properly“. Some other type of errors which also users face occasionally are as under: –
- Xbox Game bar not opening. Whenever Xbox failed to open in windows 10, it is also a form of Xbox game bar error.
- Shortcut key not functioning. We use Windows + G shortcut keys to open Xbox game Bar. But if it is not working, it may be due to any error in Xbox.
- Can’t enable Game Bar. Users reported that they can’t enable Game bar on their PC. However, you can fix the issue by changing the Game bar settings.
- Xbox Game Bar Recording not working. When you try to recording with game bar, a message pop up on your screen duly quoted “Recording not working“. It is also a Xbox Game Bar error.
How to Fix Xbox Game Bar Error in Windows 10
Today in this article, we will resolve all the above mentioned issues through various methods. You may apply any one of them as per your convenience.
Tips-1: Change GameDVR Setting in Windows 10
You should check whether your setting of Xbox Game bar is in proper or not. For this follow these steps:
- Open Xbox App by Pressing Win + G shortcut keys conjointly.
- Then Sign in to the Xbox App through your Microsoft Account.
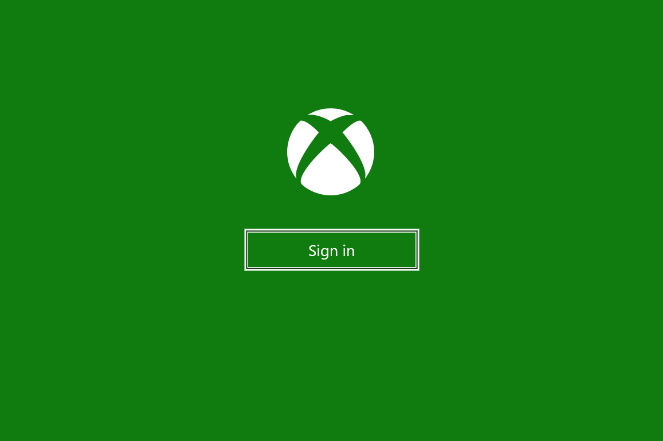
- Thereafter click on the setting icon located at the bottom of the App window and go to the option Game DVR from the top menu bar.
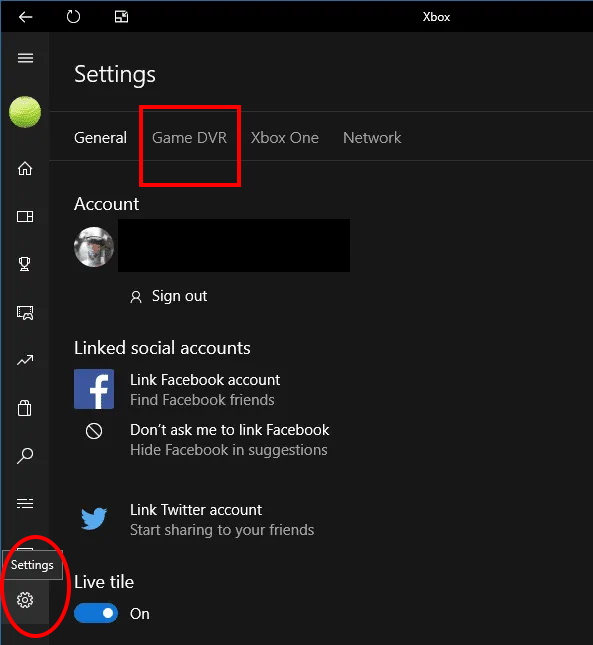
- Tun the toggle button On against the option Record game clips and screenshots using Game DVR.
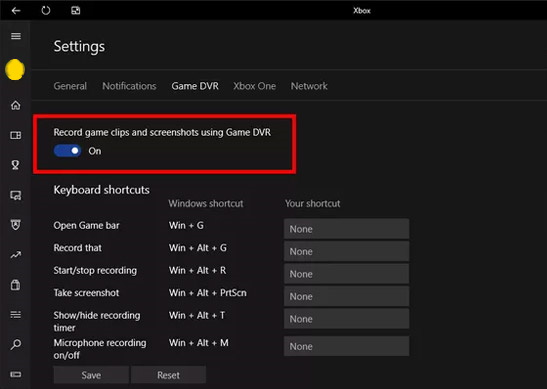
- After that, close the Xbox App and Restart your system.
Tips-2: Go through the Registry Setting
- Open Run Dialog Box.
- Type regedit in it.
- Press Enter key.
- Registry window will open now.
- Navigate the following path from the Registry window: –
- HKEY_CURRENT_USER\SOFTWARE\Microsoft\Windows\CurrentVersion\GameDVR
- Now apply a right-click on the AppCaptureEnabled DWORD and select Modify.
- If the DWORD’s value is 0, enter 1 in the Value data text box.
- Now go to the option GameConfigStore from the left menu.
- Apply a right-click on the GameDVR_Enabled DWORD.
- Here select Modify option from the drop down menu.
- Enter 1 in the Value data text box if its current value is 0.
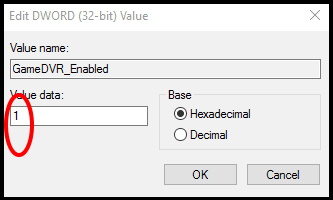
- Reboot your system and check whether Xbox Game Bar error exist or not.
Tips-3: Set correct Keyboard shortcut to open Xbox Game Bar in Windows 10
- Open Windows setting by pressing Win + I shortcut keys altogether.
- Go to the option Gaming.
- Now from the left pane of setting window,select the option Game Bar.
- From the right pane of same window, you will see Keyboard shortcuts section.
- Here you should check whether you set your shortcut or not.
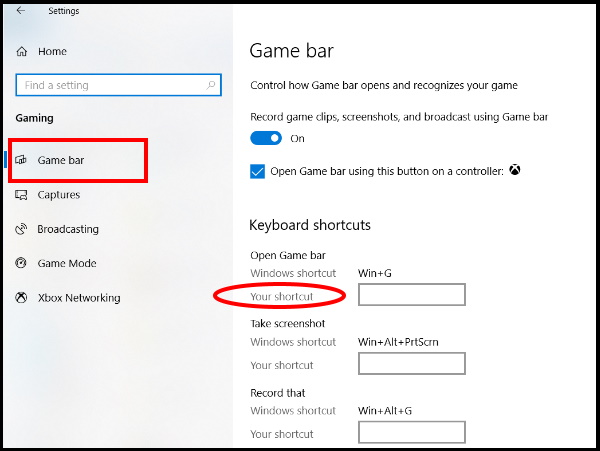
- You should also check whether the Game bar shortcut key Win + G or something else?
- If somebody has changed the shortcut of Game bar, you should remove it.
- Few games may block your own shortcut key. They only work with Windows shortcut key.
- Click Save to save new settings.
Tips-4: Install the Windows Media Feature Pack to Fix various Xbox Game Bar Error in Windows 10
- Open Windows setting by pressing Win + I shortcut key conjointly.
- Select Apps.
- Thereafter select the option Apps & Features.
- Consequently from the right pane of same setting window, click on Optional features.
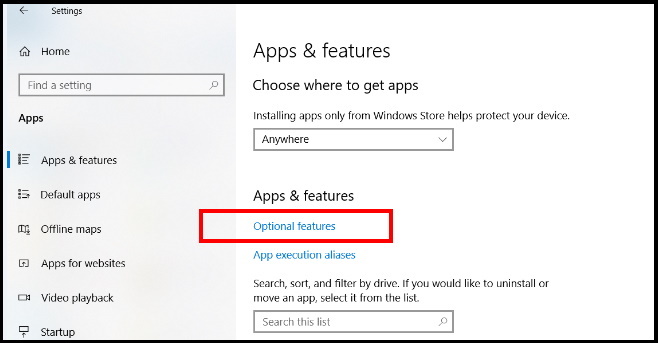
- Now from the optional feature setting window, click on the option Add a feature at the top.
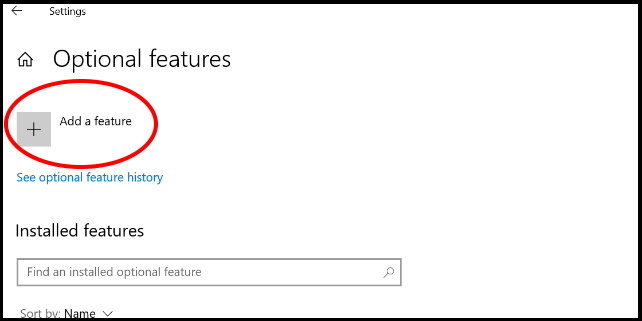
- Here you will find a list of app.
- Navigate the Media Feature Pack from the list.
- If found, click on it.
- Thereafter click on Install button.
- Restart your system to save the changes.
- The another method to install Media Feature Pack is through the official Microsoft website.
Tips-5: Uninstall Xbox App
If the above mentioned tips failed to resolve your issue, you should reinstall Xbox app in Windows 10. There is a possibility of App may get corrupted. You should first uninstall the existing App and thereafter reinstall it by following steps: –
Uninstall Xbox Game bar App
- Press Win + I shortcut key altogether.
- Windows Setting is open now.
- Choose the option Apps.
- Now from the left pane of setting window. select Apps & Feature option.
- Now proceed to the right pane of same setting window.
- Find out Xbox Game Bar App.
- If found, make a click on it to expand.
- Then click on Uninstall option.
- Let the window be complete the process.
- Follow on-screen instruction.
Reinstall Xbox Game bar App
- Restart your windows 10 PC.
- Go to Microsoft Store.
- Search for Xbox Game Bar.
- Download it and further install in your system.
It will resolve your various issues of Xbox Apps in Windows 10.
That’s all.

5 thoughts on “How to Fix Various Xbox Game Bar Error in Windows 10”