How to fix USB device not displaying in Windows 10 files copied or moved. Sometimes it happens that we copy or move any files to the USB drive, but those files not displaying in USB device even after successfully copied or moved files. Users having complaint that USB device detecting properly but they can’t find files on USB device that they’re sure copied or moved. This is very annoying moment for any users. In this article, we will resolve the issue regarding copied or moved files not displaying in USB device. But before further proceeding to its main contents, we will see what’s the causes of this error. Be continue with this article.
Why USB device not displaying files copied or moved in Windows 10
The main reason behind USB device or Pen drive not displaying files copied or moved is due to any virus attack on your system. Any virus restrict you from seeing your data while the used space and unused space is showing correctly when you check. These viruses having nature of making the files hidden. It develops an empty shortcut of your files and folders which lead to shortcut virus. The following are the other suspected cause of this error: –
- You should confirm whether Files and folders on your USB device or pen drive are hidden
- Data may be lost or deleted.
- The file system is not recognized by the Operating System of your computer.
How to fix USB device not displaying files copied or moved in Windows 10
Now we will see how to fix USB device not displaying files copied or moved through various methods. You may apply any one of them as per your convenience. These are as under: –
- Apply Disk check
- Check USB Drive error
- Change System files setting
- Apply AutoRunExterminator
- Disable AutoRun
Method-1: Apply Disk check in Windows 10
You must check your USB device for having any malware or errors. As you know, Chkdsk is the best windows in-built tool to check and scan the disk. The scan will detect for technical as well as physical errors on the USB device. This is the most powerful tool as it not only check the disk but also makes an attempt to scan errors and repair them. Follow these steps to complete this task and resolve the error regarding USB device not displaying files: –
- Open Run Dialog Box.
- Type cmd under it.
- A UAC will prompt on your screen.
- Click on Yes to provide confirmation.
- Now Command Prompt window will appear.
- Make a right click on it and select Run as Administrator option.
- Now type the following command after blinking cursor followed by Enter key: –
- chkdsk C: /f /r /x
- Let the system be check the USB drive for any error.
- It will automatically scan the USB device, and if any error found, it will repair them.
Method-2: Check USB Drive error
- Go to File Explorer.
- Open This PC .
- Make a right click on the USB or Pen drive connected with your system.
- Here select properties option from the drop down menu.
- Now go to Tools tab.
- Here click on Check option to check and repair the errors on your USB.
- This option will detect the error occurs in your USB device and resolve accordingly.
Method-3: Change System files setting to Fix USB device not displaying files copied or moved in Windows 10
File Explorer in your system doesn’t display hidden files until you select Show hidden files option. It may be a cause of USB device not displaying files. Follow these steps to apply this option: –
- Open File Explorer.
- Click on the View tab from the top menu bar.
- Then press the Options button to open the window shown directly below.
- Select the View tab to open the settings.
- Here under the Hidden files or folders option, you will see two options. These are: –
- Don’t show hidden files, folders, or drives
- Show hidden files, folders and drives
- Make a check against Show hidden files, folders and drives button
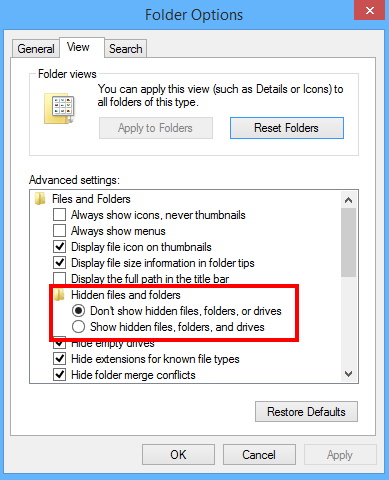
- Press the Apply button.
- Click the OK button to close the window.
You may change one another setting i.e Hide protected operating system file option also help to restore missing USB drive files. To do so: –
- Go to the same window under option Hide protected operating system files.
- Make uncheck the round button against this option.
- Then press the Apply button to confirm the new settings.
Method-4: Apply AutoRunExterminator
Autorun virus may be a cause of USB device not displaying. This virus targets the autorun.inf file on USB drives. Consequently, erasing the autorun.inf file that triggers the virus might restore your missing files. This virus will not easily remove from your USB device. To remove such virus you should download AutoRunExterminator software.
- After successful downloading this software, save it as a ZIP file to Windows.
- Open the ZIP in File Explorer.
- Press the Extract all button to extract the ZIP.
- Open AutoRunExterminator from its extracted folder.
- Then the software will remove the autorun.inf file when you insert your USB drive.
Method-5: Disable AutoRun to fix USB device not displaying files copied or moved in Windows 10
Disabling autorun in Windows system may be helpful to fix this issue. If you turn off autorun, the autorun.file will be removed and accordingly USB device will display all your files and folders copied or moved. Follow these steps to complete the process through Registry: –
- Open Run dialog Box.
- Type Regedit in it.
- Press Ok.
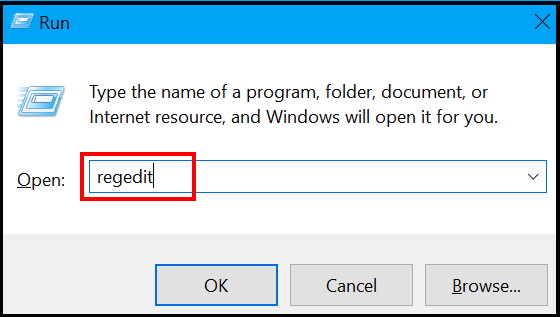
- Registry window will open.
- Navigate the following path from the left pane of Registry window: –
- HKEY_CURRENT_USER\Software\Microsoft\Windows\CurrentVersion\Policies\Explorer
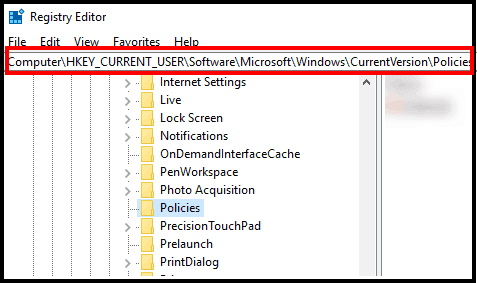
- In the right pane of the window, make a right click on blank space.
- Click New and name it NoDriveTypeAutorun.
- Create a new DWORD value and set its value to FF. It will act on all drivers in your system.
That’s all.
