How to Fix USB device not detected in Windows 10. We connect a large number of devices such as keyboard, printer, mouse, external disk, Sound device and other peripherals with computer or laptop through USB. USB is an important factor which help to communicate with system manually. But sometimes Users reportedly complain that USB device not detected, USB device not recognized or USB device not displaying, when they try to connect in Windows 10 system. Don’t worry, its a common issue and can be resolved very easily.
There are various reasons behind this error. Few of them are as under: –
- Outdated driver
- Loose connection
- Faulty Data Cable
- Restriction imposed by System
- Ports not supported.
Be continue with this article we will discuss possible solution of this error as deemed fit.
Initial Workaround
We will discuss in details about How to Fix USB device not detected in Windows 10, but at first you should try to apply few initial workaround as mentioned below so that your problem could resolve without putting extra effort. Ensure the following: –
- Restart your system. Sometimes, a simple reboot your system may fix unrecognized USB device. so just un-plug your device once. Wait for a few minutes, then restart your computer. Plug your USB device again.
- Check all internal and external cable. Any damage data cable may be a cause of USB device not detected in Windows 10. You should ensure its correctness by unplugging them once. If found any defective cable, replace them with new one.
- Turn USB device on. Mostly USB devices turn on automatically when connected to a Windows 10 system, but some may require manually turn them on via a power button. Your computer may not detect certain USB devices if they’re turned off.
- Remove external peripherals. Remove all external HDD or SSD, USB, CD drivers etc. temporarily. Reboot your system and try to re-plug all accessories.
- Check the USB device’s battery. Some of USB device having own power. There is a possibility that they are out of power. So you must ensure that USB device should have its own sufficient power supply so that they connect with computer easily and without interruption.
How to Fix USB device not detected in Windows 10
If none of the above mentioned initial workarounds get effective, here are the another ways to resolve the issue regarding USB device not detected in Windows 10.
Ways-1: Disable Fast Startup to Fix USB device not detected in Windows 10
Sometimes, USB device not recognized or detected due to fast Startup option enable. This can create all sorts of problems, especially if you use USB storage to store important data. After disabling Fast Startup, your Windows 10 system might start a bit slower, but all USB hard drives should be properly recognized. To disable Fast startup option, follow these steps: –
- Open Control Panel.
- Select Hardware and Sound.
- Now select Power Option.
- Here click on Choose what the power button does from the left side of power option menu.
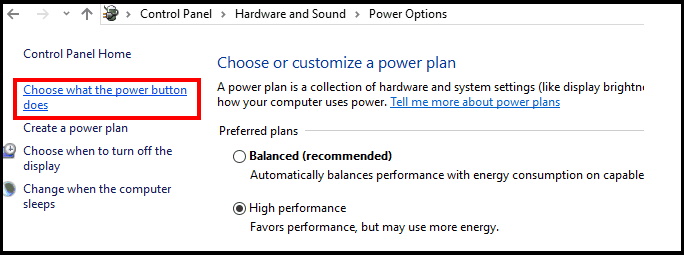
- Then, click on Change settings that are currently unavailable.
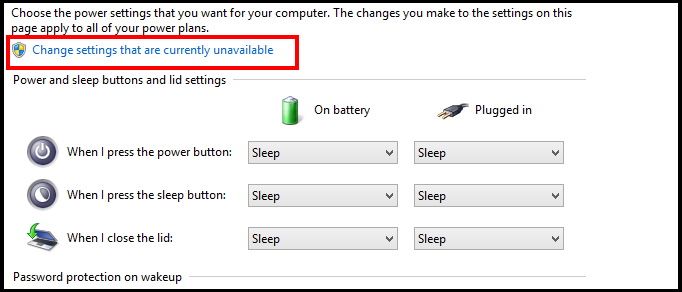
- Here you will see the option Turn on fast Startup (recommended) option under Shutdown Setting.
- Make un-check to this option to disable it.
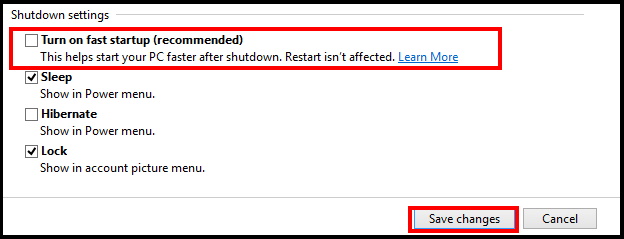
- At the end, save changes and restart your Windows 10 system.
Ways-2: Update USB Driver to Fix USB Device not detected in Windows 10
If your windows 10 system having any driver related issue, USB might not be detected by the system. In this condition, you should uninstall the disk driver and try to reinstall it again. This action will definitely resolve your issue. Follow these steps: –
- At first remove your USB hard drive.
- Open Device Manager.
- Go to the Disk Driver section.
- Make a right click on USB drive.
- Select Uninstall option.
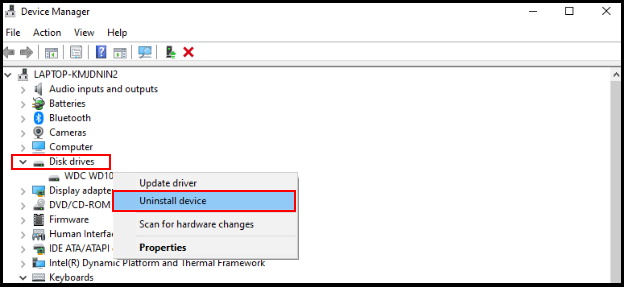
- Once, driver completely uninstalled, restart your computer.
When Windows 10 starts, connect your USB hard drive, and this time it should be recognized by Windows 10.
Ways-3: Change Drive letter and path through Disk Management
For better recognizing of USB device, You system USB storage has to be partitioned and it needs to have a letter assigned to it.
Note: Windows 10 can only work with NTFS and FAT32 file systems, so you should ensure that you must have NTFS file system.
- Open Run Dialog Box.
- Type cmptrmgmt.msc under typing area.
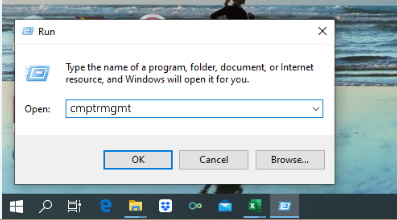
- Computer Management window will open.
- Here select Disk Management from the left side menu list.
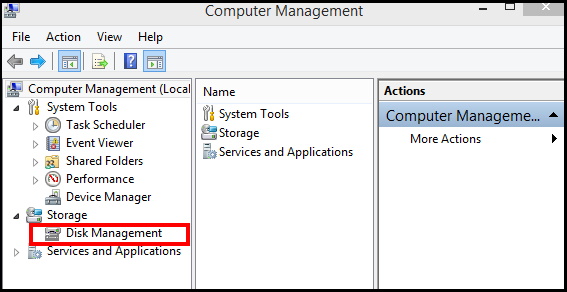
- Navigate your USB hard drive and make a right click on it.
- Choose Change Drive Letter and Paths.
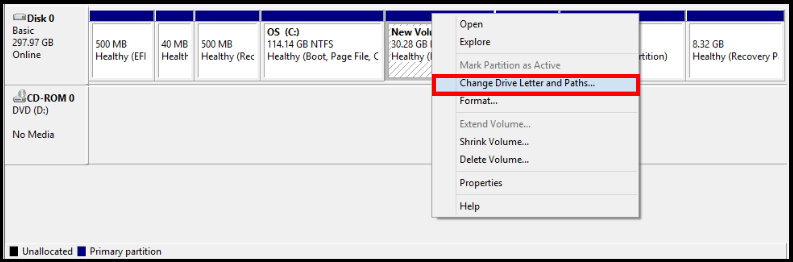
- At the end, click Add and assign a letter to this partition.
Ways-4: Change the Power Management setting for the USB Root Hub
- Open Device manager.
- Navigate Universal Serial Bus controllers.
- Apply double click to expand it.
- You will find USB Root Hub option.
- Make a right click on it and select Properties.
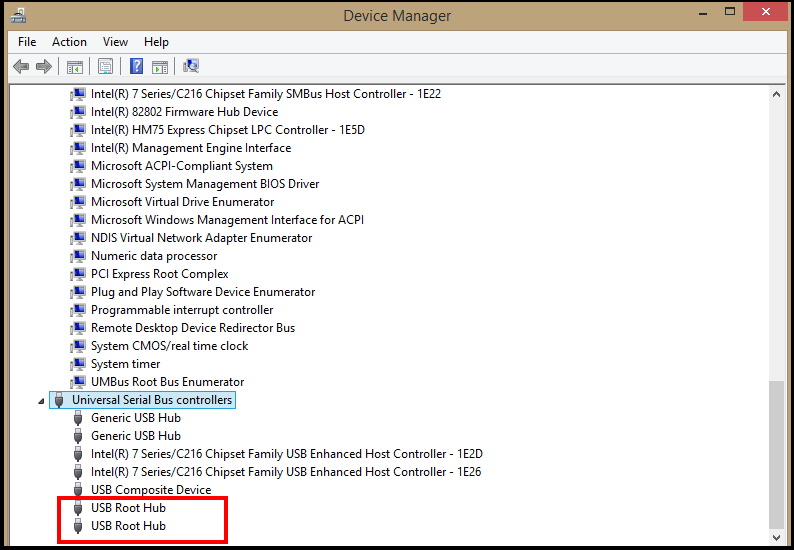
- Now go to Power Management tab and uncheck the Allow the computer to turn off this device to save power.
- Click OK.
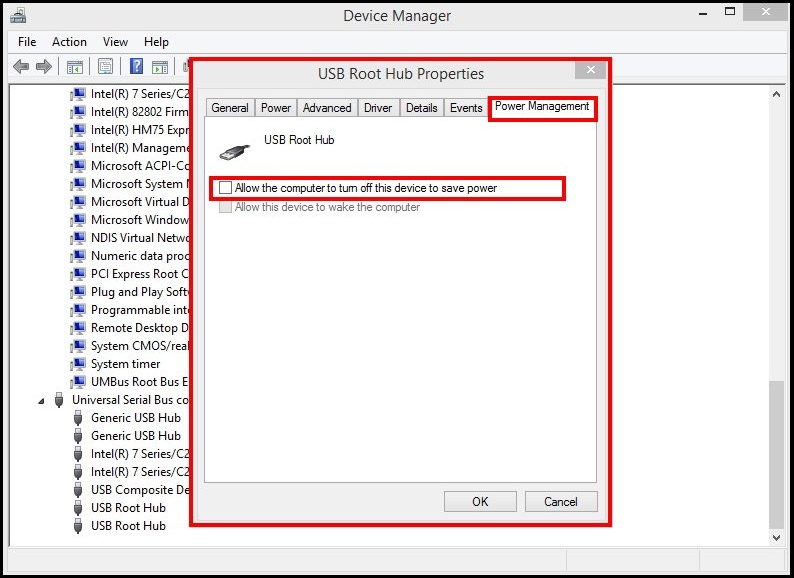
- If you have more USB Root Hubs, you need to repeat this operation a couple of times.
- You should click OK after each operation.
- Now, plug your USB device and check whether your computer is able to recognize it or not.
- If your USB device is still not working after this, please check the Allow the computer to turn off this device to save power back on.
Ways-5: Remove Hidden Devices from Device Manager
If your USB device not detected by your system, it may be under hidden devices list. So you should remove them from the hidden devices list of Device manager. Follow these steps: –
- Open Run Dialog Box.
- Type cmd in it.
- Command Prompt window will open.
- Make a right click on it and select Run as Administrator.
- Type the following command after blinking cursor followed by Enter key after each command: –
- set devmgr_show_nonpresent_devices=1
- cd
- cd windowssystem32
- start devmgmt.msc
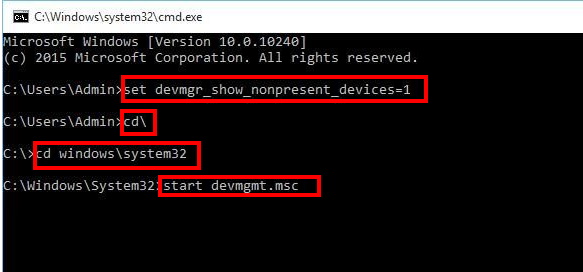
- Device Manager window will appear.
- Here go to the view option.
- select it.
- Choose Hidden Devices.
- Expand it one by one and delete all of them.
- Now restart your Windows 10 system and try to connect the USB device.
Ways-6: Apply Windows in-built tool USB Troubleshooter
Microsoft provides an in-built tool namely Troubleshoot by which most of the issue resolved automatically without making any extra effort. Windows will automatically detect the issue as well as try to fix them either online or offline. You must apply it once to fix USB device not detected in Windows 10. Follow these steps to complete the process: –
- Open Windows Setting.
- Go to the Update & Security option.
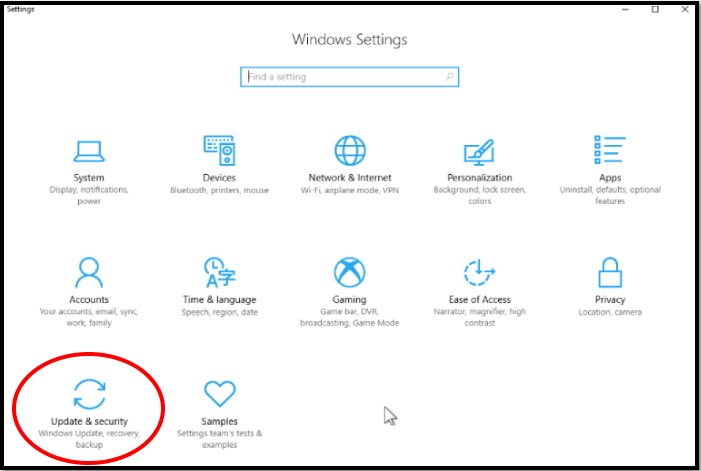
- From the left pane of setting window, select Troubleshoot option.
- Now go to the right pane of setting window and navigate Hardware and Devices Troubleshoot.
- If found, make a click to expand it and select Run the Troubleshooter.
- Window will automatically detect the issue regarding hardware or USB.
- Let the window complete the process.
- Follow on-screen instruction and wait until complete the process.
People also search for: –
- USB port not working after windows 10 update 2021
- USB Ports not showing in Device manager Windows 10
- All USB port not working
- USB not recognized windows 10
That’s all.

2 thoughts on “Tips : How to Fix USB device not detected in Windows 10”