How to Fix Update Error 0x80070422 in Windows 11. Windows 11 has arrived and accordingly Microsoft is improving its feature via Windows 11 update on every patchday under cumulative updates. These updates include new feature as well as fixes to remove various bug faced by users. Sometimes users have to face various types of error while updating Windows 11 operating system. Windows 11 Update Error 0x80070422 is one of them. This error code appears when you try to install Windows 11 latest update.
What to do when Windows 11 Update failed at 100%
How to Fix Update Error 0x80070422 in Windows 11
The main cause of this error is Windows update services not working properly. It may be disabled or deactivated by administrator or any third party applications. Sometimes inadequate network may be a reason of appearing Update Error code 0x80070422 in Windows 11. Here in this article, we will discuss how to resolve Update Error code 0x80070422 in Windows 11 through various ways.
Ways-1:Enable Windows Update Services
- Press Win + R shortcut key to open Run dialog box.
- Type sevices.msc in it and press on Ok button.
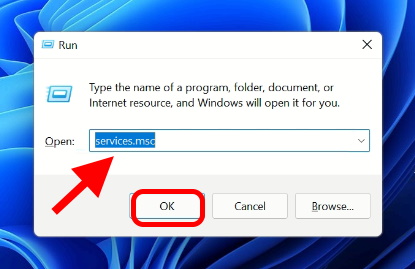
- Services window is open now.
- Here find out the option Windows update services.
- Apply a double click on it to open its properties window.
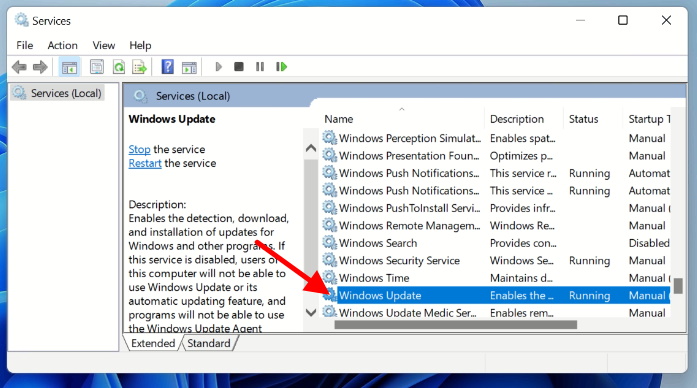
- Thereafter go to startup type section,
- Set it as Automatic and then press on Ok button to save the changes.
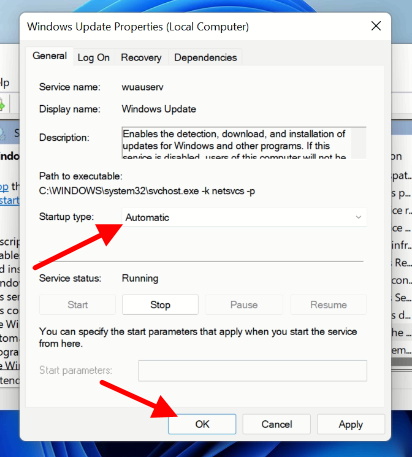
- Reboot your Windows 11 system.
Ways-2: Apply System File Checker to remove corrupt file from Windows 11
Any corrupted file system may be a cause of Update Error 0x80070422 in Windows 11. You should check and remove it to resolve this issue. Go through these steps: –
- Go to the Windows 11 search from the Taskbar.
- Type cmd in it.
- From the right side, choose the option Run as Administrator.
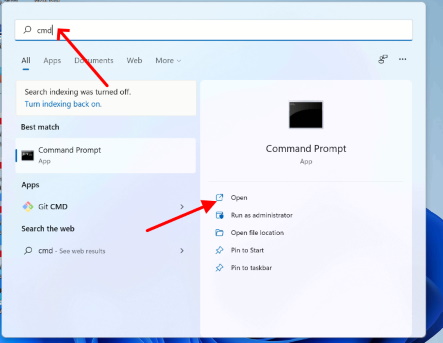
- Now Command Prompt windows will open in Administrator mode.
- If a confirmation window appear, press Yes to continue.
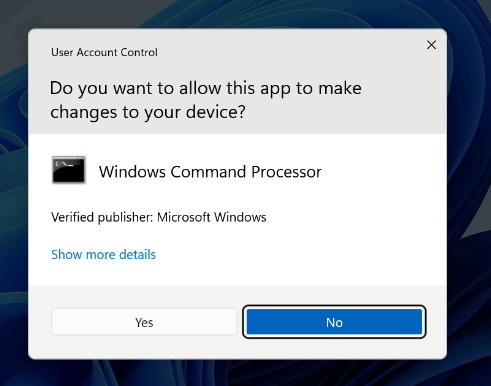
- Here type the command sfc /scannow followed by Enter key.
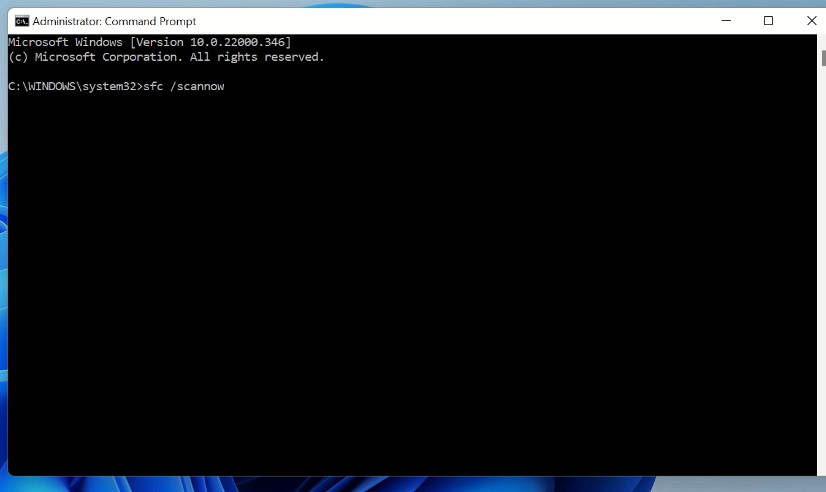
Ways-3: Restart Network List Services to Fix Update Error 0x80070422 in Windows 11
- Press Win + R shortcut key to open Run dialog box.
- Type sevices.msc in it and press on Ok button.
- Services window is open now.
- Here navigate the option Network List service.
- Apply a right click on it and select the option Restart from the drop down menu.
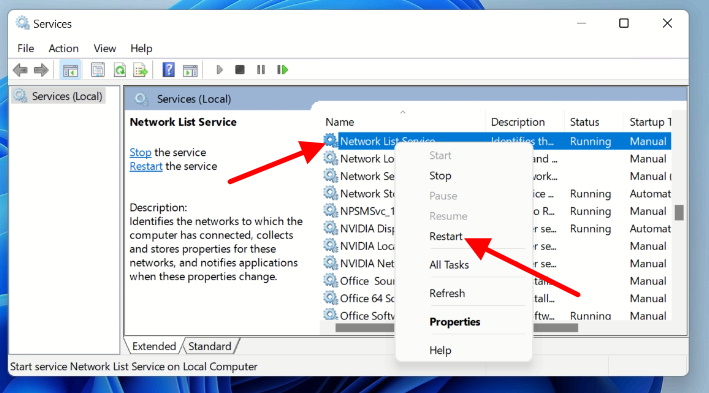
Ways-4: Disable Internet Protocol version 6 to Fix Update Error 0x80070422 in Windows 11
- Make a click on Windows search icon from Taskbar.
- Type cp in it.
- Control Panel will appear as top result.
- Open it.
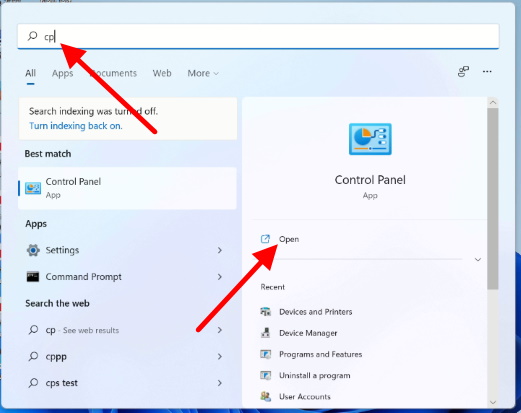
- Here choose the option Network and sharing Center.
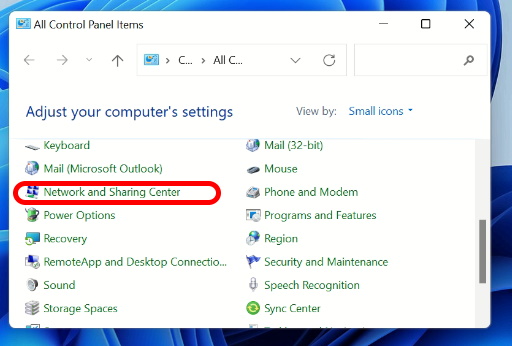
- Now open your connection.
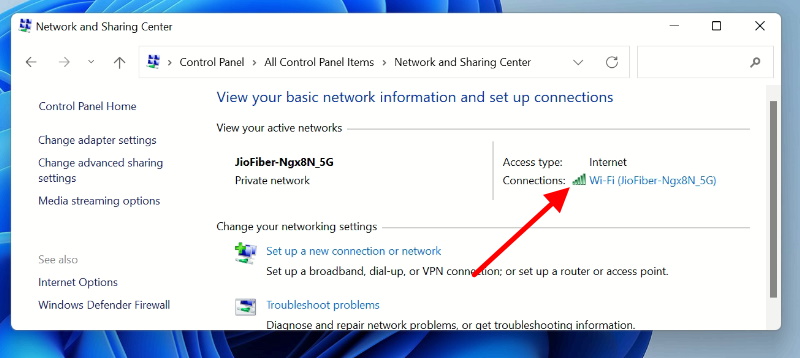
- Thereafter go to the available list and find out Internet protocol Version 6 (TCP/IPv6) option.
- Make uncheck against it.
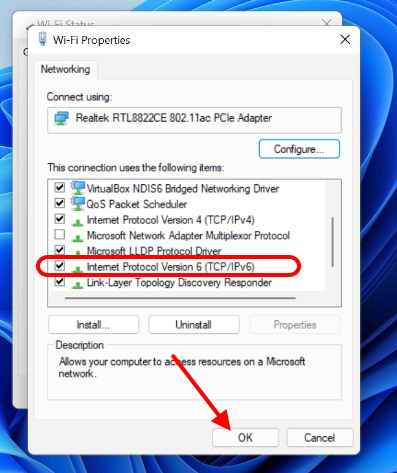
- Don’t forget to restart your Windows 11 system.
Ways-5: Upgrade Windows 11 PC through Media Creation Tool
This process will reinstall Windows 11 in your system without interfering your personal data saved.
- Go to this link.
- Click on Download Now button.
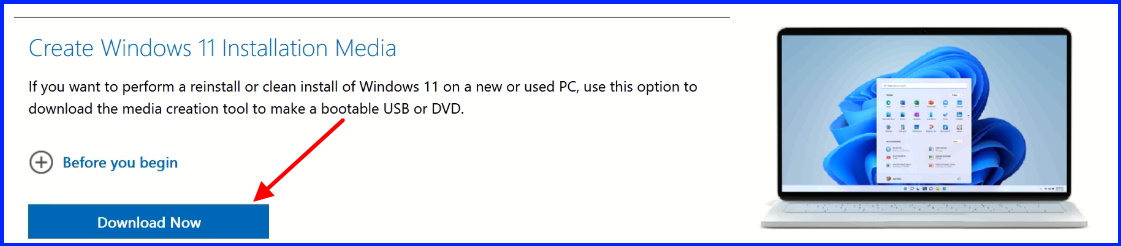
- Thereafter go to the download folder of your Windows 11 system.
- Apply a double click on Mediacreationtool.exe to run it.
- Then click on Upgrade this PC now option.
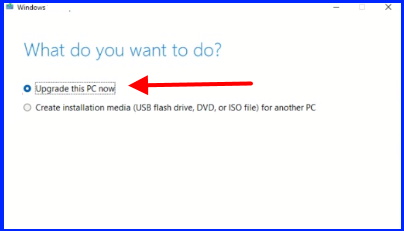
- Also choose the option Keep personal files and apps.
- Wait till completion of process.
- Thereafter Restart your PC.
Ways-6: Run Windows update Troubleshooter
Troubleshooter is an in-built tool to fix various windows related issues. You must run this tool to fix the issue. Follow these steps: –
- Open Windows settings from Start menu widget.
- Click on the option Troubleshoot.
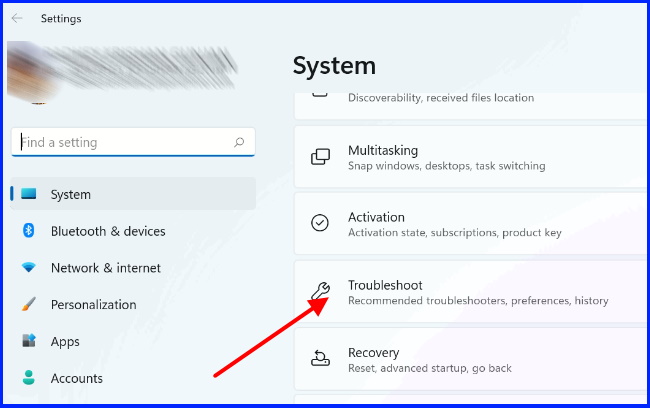
- Here click on Other Troubleshooter.
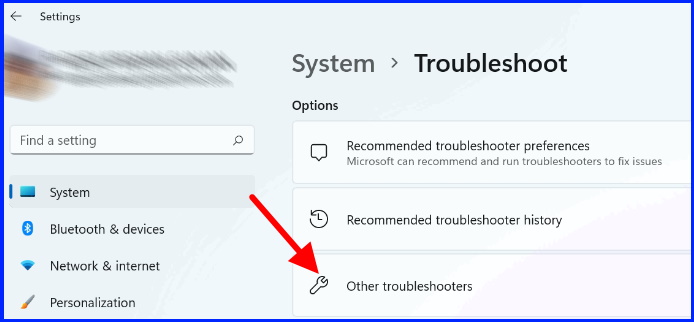
- Thereafter click on Run button against option Windows update.
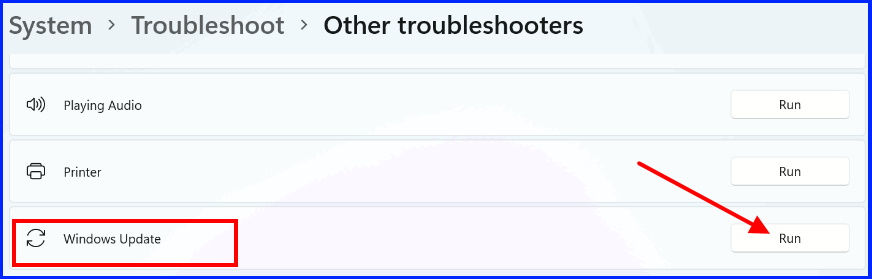
- It will detect the issue automatically. Wait a while.
- If any issue, found, you will be notified accordingly.
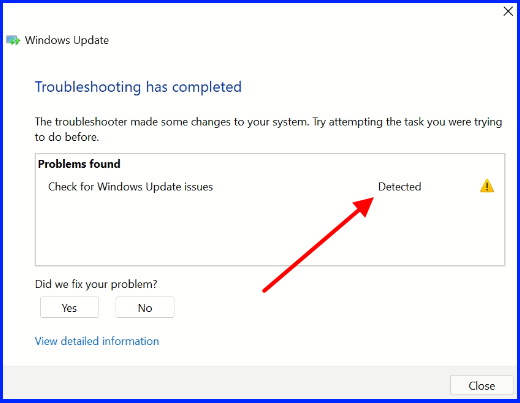
- Follow on-screen instruction.
Ways-7: Enable Windows Update Medic Service in Windows 11
Windows Update Medic Service is newly introduced services in Windows 11 only. Microsoft has included it in services Window. The main feature of Windows Update medic Service is as under: –
- The short name of Windows update medic Service is WaaSMedicSVC.
- This service will repair the damaged windows update components without interfering windows update receiving process.
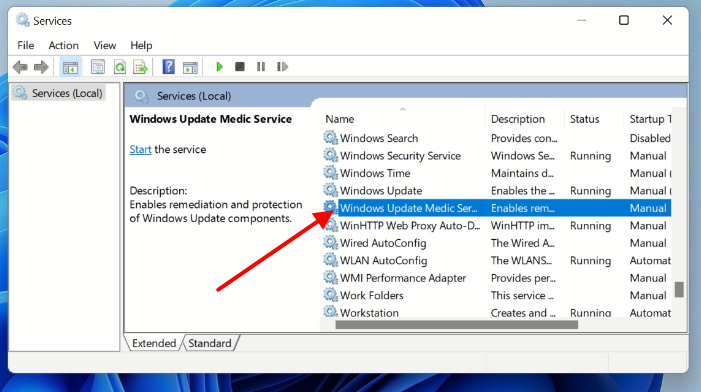
You should start this service simply through Services windows as described above.
That’s all.
