How to Fix Keyboard not working in Windows 11 / 10. Keyboard is an important device of your computer or laptop and people use the both external and internal keyboard in their system. They use keyboard wired or wireless. But Sometimes users report the various keyboard errors such as –
- Keyboard not working in Windows 11 / 10.
- Windows not detecting keyboard.
- Keyboard keys not working
- Where is keyboard troubleshoot
- My keyboard stop working
- Keyboard driver not found
- How to fix keyboard not functioning well
- My keyboard is typing incorrectly
- External keyboard not working in Laptop
- Keyboard not showing in Windows 10
How to Fix Keyboard not working in Windows 11 / 10
At first we should know what are the exact reason of keyboard error in your computer. There are various reason behind keyboard error. It may be hardware or somewhere any software related issue.Few of them are, improper connection of keyboard with your PC, outdated keyboard driver, damage keyboard port. In this article we will cover all aspects as well as workaround to resolve this issue in your windows system. You may apply them as per your suit.
Ways-1: Initial Workaround to Fix Keyboard not working in Windows 11 / 10
Before applying any major fixes, you should follow some basic workarounds to resolve the issue regarding Keyboard not working properly in Windows 11 / 10. These initial workarounds may clear the error at early stage without putting extra effort.
1. Restart your System. Restarting PC sometimes resolve big computer related issue. So you should apply this to fix this issue.
2. Re-connect Keybord to the PC. Unplug USB cable of keyboard from PC. Clean all the ports. You may use different port for Keyboard USB cable. There is a possibility of the port you are using to connect Keyboard is disable.
3. Check Battery of Laptop. If you are facing Keyboard issue in your Laptop, Battery may be a cause of appearing error. Sometimes overheating of battery affect the devices connected with Laptop. It may restrict the window to detect the keyboard. So follow these steps: –
- Turn off your Laptop.
- Remove battery of Laptop.
- Plug the power cable directly to Laptop without a battery.
- If keyboard works properly, Battery is culprit.
- Change the battery with original Manufacturer.
Ways-2: Ensure Ports are Enable
To connect any device with your windows system, its ports should be in enable mode. You can easily check whether USB Ports disable or enable by these steps: –
- Go to Windows search from the Taskbar in Windows 11.
- Type device in it.
- Launch Device Manager.
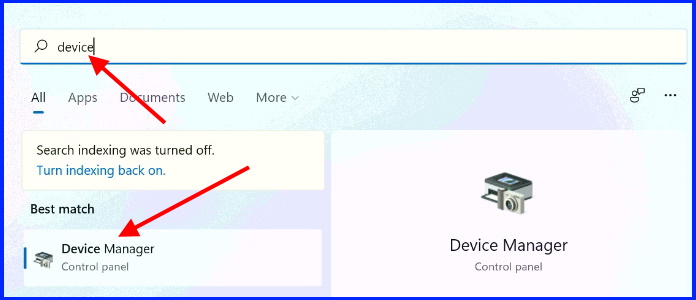
- Scroll down and expand Universal Serial Bus Controllers.
- Apply a Right click on it.
- Here if you find the disable option, it means your USB port is enable.
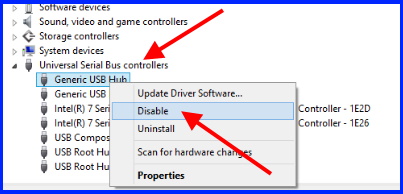
If you find the option enable in drop down menu, click on enable option.
Apply these steps to other USB Port drivers in your Windows system.
Ways-3: Turn Off Fast Startup to Fix Keyboard not working in Windows 11 / 10
- Type cp in Windows search.
- Open Control Panel in Windows 11 / 10.
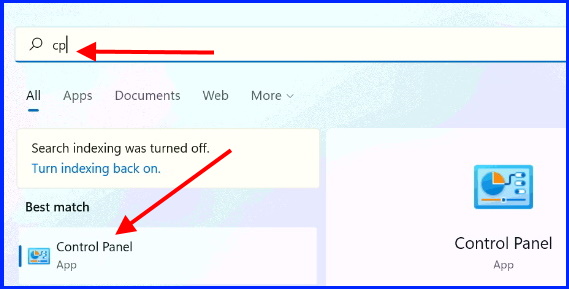
- Click on System and security.
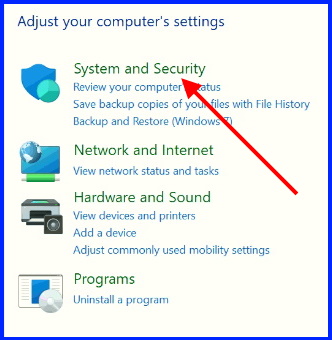
- Thereafter click on Change what the power button do under Power option.
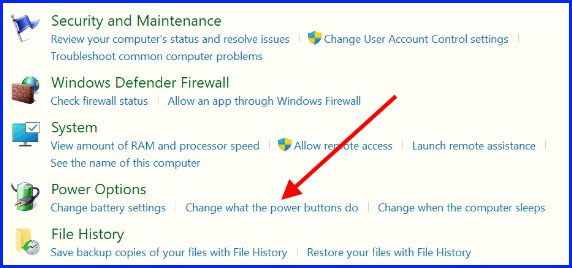
- Now choose the option Change settings that are currently unavailable.
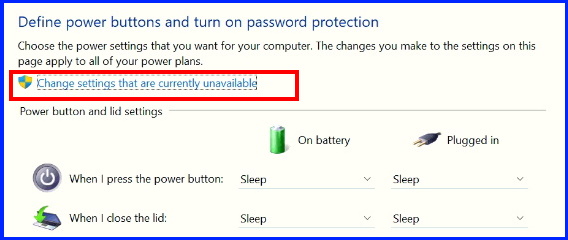
- Go to the shutdown settings section.
- Then uncheck the box against option Turn on fast startup.
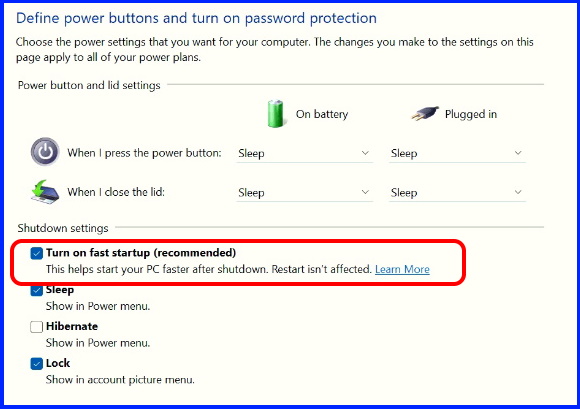
This will definitely fix the keyboard error if the issue persist due to fast startup settings.
Ways-4: Execute Keyboard Troubleshoot
- Right click on start button and choose Settings.
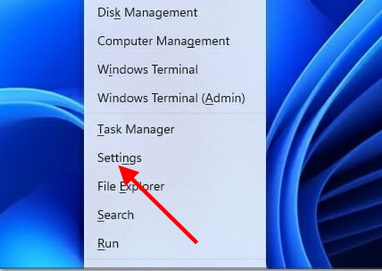
- Click on System
- Go to right side and scroll down.
- You will find the option Troubleshoot.
- Click on it.
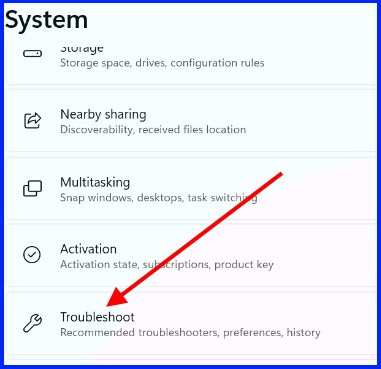
- Thereafter click on Other troubleshooters.
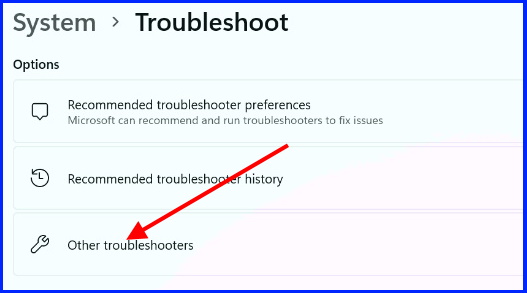
- Navigate to Keyboard and click on Run to execute.
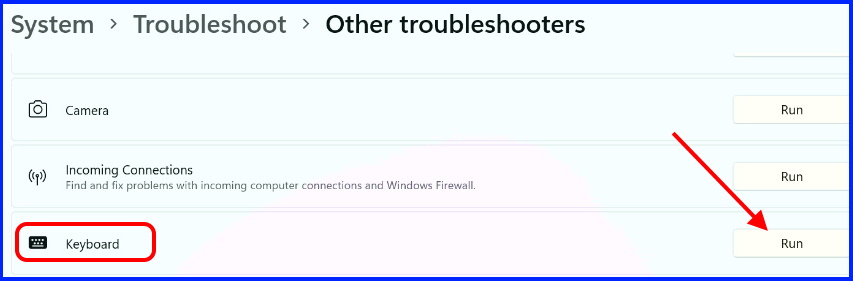
Windows will now detect the problem with your Keyboard and fix them accordingly.
Ways-5: Update Keyboard Driver Software
Drivers act an important role to create a bridge between Hardware and Windows Operating system. All the hardware connected with Computer supported with a device driver. If drivers get infected, outdated or corrupted, the device will not function properly. You should update keyboard driver to fix its error by following these steps: –
- Press Win+S to launch windows search feature.
- Type device in it.
- Click on Device Manager to open it.
- Thereafter go to keyboard section.
- Expand it.
- Right click on keyboard driver.
- Select Update driver.
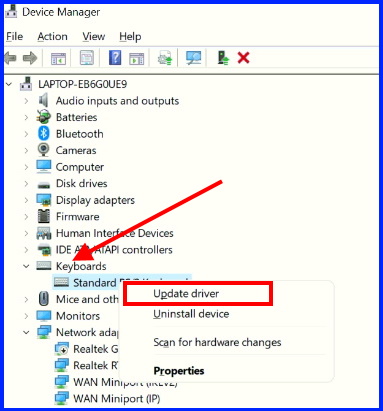
- Windows will now update driver software of installed keyboard.
- Follow instruction on screen.
Ways-6:Reset Windows 11 to Fix Keyboard not working in Windows 11 / 10
If none of the above workarounds get effective, Resetting Windows 11 / 1o is the last option. Reset Windows 11 means reinstalling Windows 11 operating system. Go through these steps: –
- Open Settings app in Windows 11 by pressing Win logo + I shortcut keys conjointly.
- Go to the system.
- Click on The option Recovery. (In windows 10 this feature is available in Update & Security section).
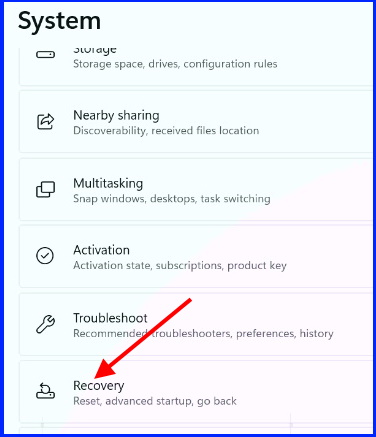
- Choose the option Keep my files to proceed.
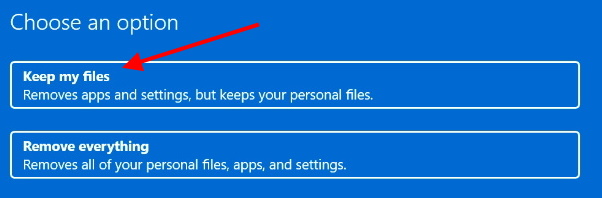
- Thereafter select the type of Reinstall Windows.
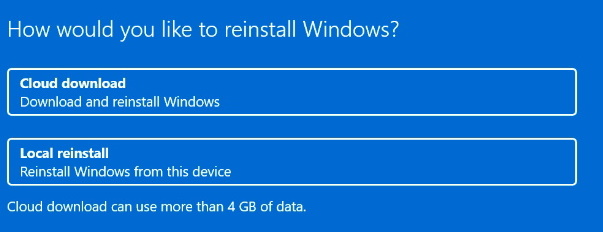
- Follow instruction appeared on screen.
- Once the process finished, check whether the Keyboard not working error resolved.
That’s all.
