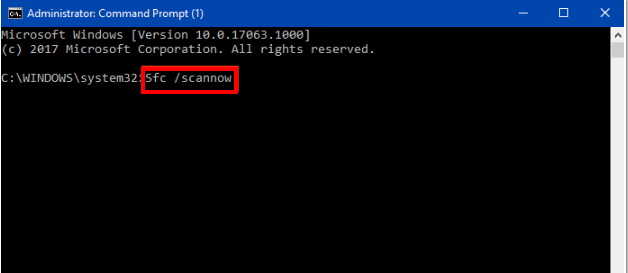How to Fix Inaccessible Boot Device BSOD Error in Windows 10. Inaccessible Boot Device is known as a BSOD (Blue Screen of Death) error in windows 10. This error appears with blue screen when you try to restart your system. in another word, you may call it a startup error that restrict the windows to start correctly. Whenever Inaccessible Boot Device error displays on screen, it means your system is not booting correctly and failed to communicate with boot component as well as operating system.
What are the reasons behind Inaccessible Boot Device Error in Windows 10
Inaccessible Boot Device error in windows 10 basically a blue screen (BSOD) error appears when operating system of windows fail to access the system partition during startup process due to the following reasons: –
- Damaged Hard Disk
- Corrupted or outdated drivers
- Incomplete Windows update
- Malware
Initial Workaround
- Check Loose Cables. You should ensure that no any faulty or loose cables exist in the system. Sometimes these loose cables may be a cause of Inaccessible Boot Device BSOD Error in Windows 10. So a cross check of all the connection is must to avoid error.
- Remove external peripherals. Remove all external HDD or SSD, USB, CD drivers etc. Reboot your system and try to re-plug all accessories.
How to Fix Inaccessible Boot Device BSOD Error in Windows 10
If none of the above mentioned initial workarounds resolve your issue regarding Inaccessible Boot Device BSOD Error in Windows 10, try to following solution one after one: –
How to fix Inaccessible_Boot_Device error in Windows 11
Tips-1 : Update Drivers
As discussed above under causes section of this article, corrupt or outdated drivers may be a cause of Inaccessible Boot Device BSOD Error in Windows 10. Some of the function of Windows 10 depends upon drivers, if any of the hardware drivers are corrupt or outdated, windows stop to function well and many error began to appear and Inaccessible Boot Device BSOD Error is one of them.
So you must keep update your driver with windows latest updates issued by Microsoft on every patchday. For this, kindly visit your hardware manufacturer’s website, locate the latest drivers and download them. In many cases, after successfully installing latest update of drivers, issues get resolved.
Tips-2 : Apply fixboot / rebuildbcd / chkdsk/f Command to Fix Inaccessible Boot Device BSOD error in Windows 10
- Go to the Boot device selection screen.
- Select your USB.
- Once you are on the installation screen, Press and Hold the Shift key and press F10.
- Command Prompt window will open.
- Now type the following command after blinking cursor one by one followed by Enter key.
- bootrec /fixmbr
- bootrec /fixboot
- bootrec/rebuildbcd
- chkdsk /f
Definitely you will get rid of Inaccessible Boot Device BSOD Error in Windows 10.
Tips-3 : Remove incomplete Update files
Microsoft addresses and try to fix various issues through his updates. Accordingly some problem also arises via windows latest updates, which also be addressed by Microsoft in coming updates. Inaccessible Boot Device Blue Screen of Death Error in Windows 10 is such a bug found in the windows latest update. Sometimes update fail to complete the process and incomplete updates lying in your system. These incomplete updates may be a cause of Inaccessible Boot Device BSOD error in windows 10. You should remove these incomplete updates from your system by following steps: –
- Insert Windows installation CD.
- You should restart your PC and try to boot from the CD.
- Press Up and Down arrow to choose your USB drive.
- Select your USB drive and press Enter.
- A message containing “Press any key to boot from CD or DVD” will appear.
- A black screen containing a message “Press any key from the keyboard“.
- Select your language, time, and keyboard, then click Next.
- Now Click on Repair your computer at the bottom left.
- A new window box will appear.
- Make a click on Troubleshoot.
- On Troubleshoot screen, click on Advanced option.
- On Advanced options screen, click Command Prompt.
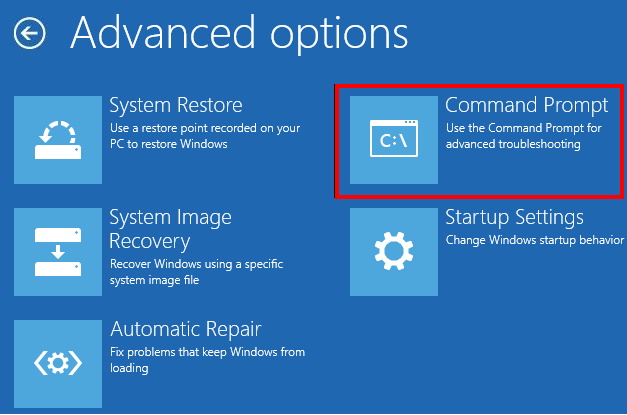
- Type the following command one by one after blinking cursor followed each by Enter Key: –
reg load HKLM\temp c:\windows\system32\config\software
reg delete "HKLM\temp\Microsoft\Windows\CurrentVersion\Component Based Servicing\SessionsPending"/v Exclusive
reg unload HKLM\temp
- Now we will go through installed packages by entering the following specific command after blinking cursor under Command Prompt window: –
dism /image:C:\ /get-packages
- Press Enter.
- Here, navigate pending packages which could not be installed and kept pending. These pending packages may a cause of Inaccessible Boot Device BSOD error in windows 10.
- Type the following command: – MKDIR C:\temp\packages
- Press Enter again.
- At last, type these command to remove incomplete updates files from your system: –
dism /image:c:\ /remove-package /packagename:PACKAGE-IDENTITY-NAME /scratchdir:c:\temp\packages
Once, the process is complete. Restart your system to make the changes effective. Now the system will boot in normal condition and you will out of any error.
Tips-4 : Reset Windows 10 to Fix Inaccessible Boot Device BSOD Error in Windows 10
You should keep it last option, if none of the any solution get effective. To reset windows 10 is very critical, so before applying this action, you must create a backup of all important drives as well as items. You need to have Windows 10 Installation Media for further proceeding to reset Windows 10 and also Creating a “bootable USB Flash Drive”. Follow these steps: –
- Insert Windows installation CD.
- You should restart your PC and try to boot from the CD.
- Press Up and Down arrow to choose your USB drive.
- Select your USB drive and press Enter.
- A message containing “Press any key to boot from CD or DVD” will appear.
- A black screen containing a message “Press any key from the keyboard“.
- Select your language, time, and keyboard, then click Next.
- Now Click on Repair your computer at the bottom left.
- A new window box will appear.
- Make a click on Troubleshoot.
- On Troubleshoot screen, click on Reset Your PC.
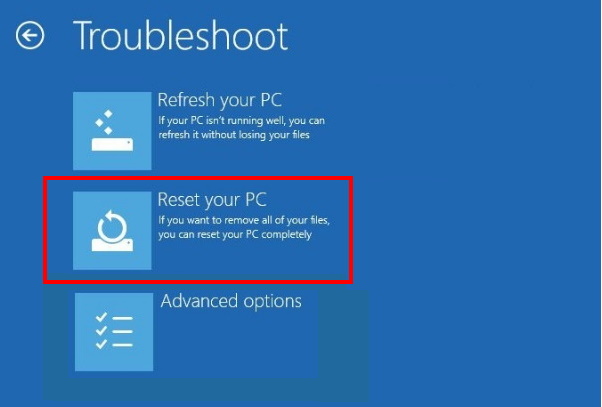
- Here select Remove Everything option.
- You will be prompt to insert the Windows 10 Installation Media. Insert it in the first place.
- Now click on Only the drive where Windows is installed option.
- After then click on ‘Just remove my files‘.
- Make a click on Reset option and let the window complete the process.
- Follow on-screen instruction.
This process will erase all faulty, corrupt, and restrictions imposing elements.
Tips-5 : Turn On AHCI in BIOS to fix Inaccessible Boot Device BSOD error in Windows 10
The modern windows 10 system having Advanced Host Controller Interface (AHCI) to check hardware component. You can resolve your issue regarding Inaccessible Boot Device BSOD error by Enabling AHCI mode in windows 10 system. Here is how to enable AHCI in Windows 10: –
- Press the relevant key as per your system’s manufacturer setting while restarting the system to Enter BIOS setting.
- Go to the Advance option
- Here you will find Set AHCI Mode option.
- Turn the toggle enabled.
- At last click on save option and restart your system to make the changes effective.
Hopefully, this process will resolve your issue.
Tips-6: Apply sfc scan to check system file
Any broken system file in your system may be cause of Inaccessible Boot Device BSOD error in Windows 10. In this situation, you should apply sfc scan to find out any broken or corrupted system file existence in your system that is responsible for the said error. Follow these steps: –
- Open Run Dialog Box.
- Type cmd in it.
- Command Prompt window box will open.
- Select Run as Administrator.
- Now type the following command after blinking cursor in command prompt window followed by Enter key: –
Sfc /scannow
- System will start checking for the broken and corrupted files. According to the scan result, Operating System will repair those files.
- Follow on-screen instruction and let the window complete the process.
Tips-7 : Boot the Computer in Safe Mode
Any third party program installed in your system may be a reason of inaccessible Boot Device BSOD error in windows 10. But if you boot your system in safe mode, the involvement of third party software is negligible. Safe mode refers to start the computer without any third party software. It includes only the basic ones. You need to observe the below steps in order to Enter the Safe Mode: –
- Restart the system while booting and continue this until the Automatic Repair appears.
- Now a new screen will display.
- Here select Troubleshoot.
- Then press on Advanced option and then Startup Settings.
- A list of options appearing on the screen with function keys beside them.
- Press F5 for applying “Enable Safe Mode with Networking“.
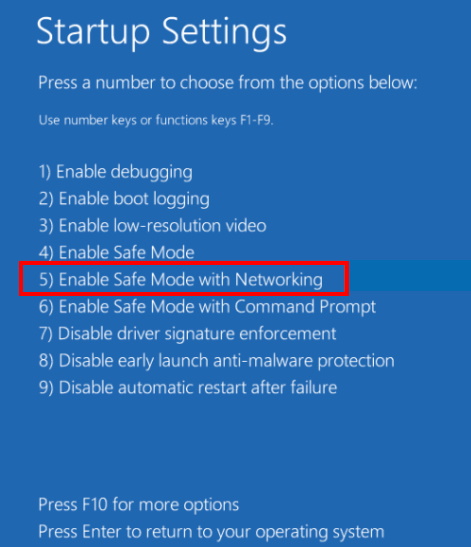
- Follow on-screen instruction to complete the process.
Tips-8 : Apply Blue screen Troubleshooter to fix Inaccessible Boot Device BSOD error in Windows 10
As Inaccessible Boot Device is a Blue screen error, so you should apply windows 10 in-built tool Troubleshooter to fix this issue. Here are the procedure you should follow: –
- Open Windows Setting App.
- Select Update & Security option.
- Select Troubleshoot from the drop down menu of the left pane from setting page.
- Now go to the right pane and click on Blue screen under “Find and fix other problems” option to expand it.
- Make a click on Run the troubleshooter.
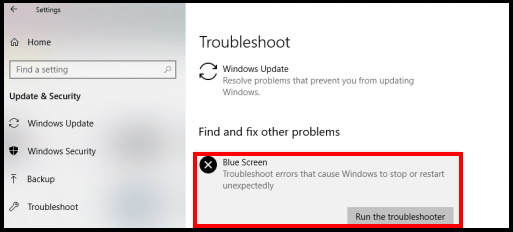
- Window will automatically detect the problem and accordingly fix them.
- You should only follow on-screen instruction displaying on your PC.
Tips-9 : Reflash the BIOS
Any bad element of BIOS setting may be responsible for the Inaccessible Boot Device BSOD error in Windows 10. So you must reflash the BIOS to get rid of this issue. It should be also your last option, as reflashing the BIOS is not recommended easily. You should be more careful while applying this solution. Any wrong attempt can harm your system badly. Make ensure to follow proper guidance from authorized website to apply reflashing BIOS.
That’s all.