How to Fix Ethernet Connection not working in Windows 10. Today globally digitization is on peak and wireless connections are being used frequently. Even after wireless connections are easy to establish a connection, most of the users prefer Ethernet connection which are connected through a cable. According to the users, Ethernet connections are more secure than wireless connection such as Wi-Fi. Wireless connections can be interrupted by external threat whereas Ethernet connections are established through a cable and chances to breach the security is lesser than wireless connection.
But sometimes users having complain that their Ethernet connection not working properly in Windows 10. If we search for its causes, the following responsible elements reflect: –
- Fault in Ethernet Cable
- Outdated Ethernet Driver
- Unsupported Ethernet Port
- Due to any Internal Setting of your Windows 10
How to Fix Ethernet Connection not working in Windows 10
In this article, we will discuss and try to cover all its possible solutions by various methods. But before further proceeding to main content of this article, you must apply few initial workarounds to fix this issue at early stage without putting extra effort.
Initial Workarounds
1. Ensure Fitness of Ethernet Cable: The first and important factor of Ethernet connection is it’s cable that connects with your device. If any damaged or defective cable found, connection would not be established. So for better connection, cable should be in proper condition. You should first ensure it. If you find any defect in cable, replace it with a new one and then try to obtain Ethernet connection.
2. Check the Port of Router: Generally each router has 3-4 different ports. If you are using a router to establish the Ethernet connection then you must check and use each port. Some ports are output. You should change the port of router and check whether the Ethernet connection is working or not.
If none of the above initial workarounds come to effect and your problem is still, try to apply the following tips to resolve the issue regarding Ethernet Connection not working in Windows 10.
Tips-1: Enable Ethernet Connection
Usually Ethernet connection is enable by default in a windows 10 system, Yet due to any reason it may be disabled. So you should manually enable it by following these steps: –
- Go to the start option.
- Type setting in the search box.
- Choose the option Windows Setting from the top result as Best match.
- Thereafter select the option Network & Internet.
- From the left pane of settings window, click on Ethernet.
- Now go to the right side of the page and click on Change adapter options.
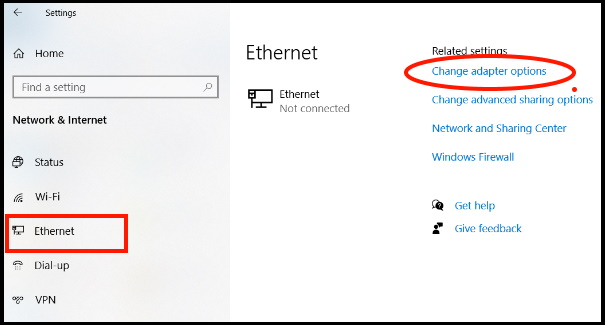
- Here make a right click on the Ethernet option.
- Choose Enable option from the drop down menu.
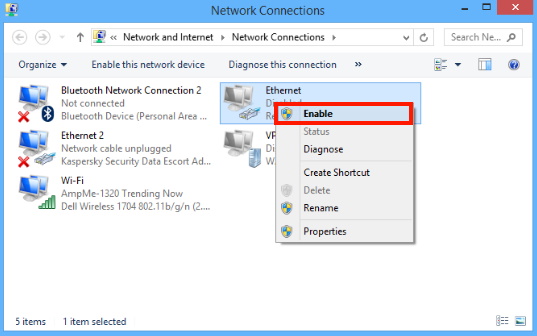
If you found Ethernet connection is already in enable mode, Once disable it and again enable it to fix the issue.
Tips-2: Enable Ethernet Driver
You should also ensure that your Ethernet driver is in enable mode. Go through these steps: –
- Open Device Manager.
- Navigate the option Network Adapter from the list of menu.
- If found, make a right click on it.
- Choose the option Enable / Disable from the context menu appears.
- If the driver is already enabled, disable it and again enable it.
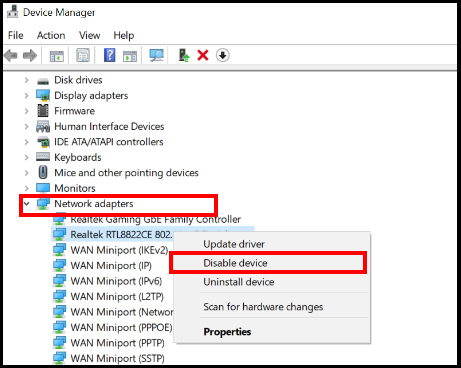
Now check whether your Ethernet connection is working or not.
Tips-3: Update Ethernet Driver to Fix Ethernet Connection not working in Windows 10
Sometimes outdated driver may be a cause of Ethernet connection not working in Windows 10. Microsoft always releases update and addresses various issues related to network connection on his each patchday under Windows Cumulative Updates. Similarly, if you have not installed windows latest updates in your windows 10 system, neither of your driver would have updated. So you must update Ethernet driver to resolve the issue: –
- Go to start menu.
- Type device in the search bar.
- Now go to top and choose Device manager from the top.
- Click on open option from the right side of window.
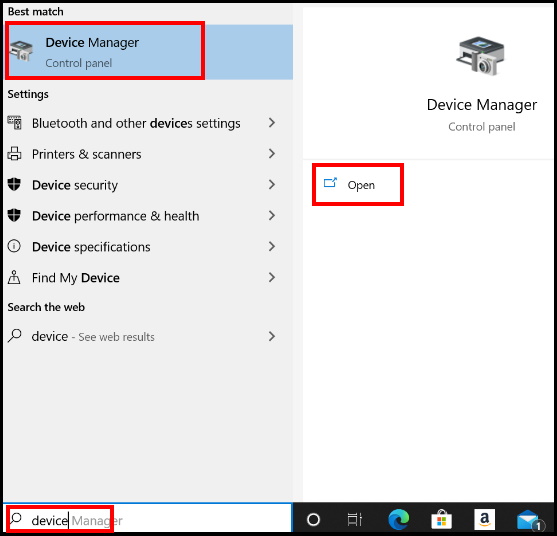
- Now navigate the option Network adaptor.
- Make a right click on it and select update driver.
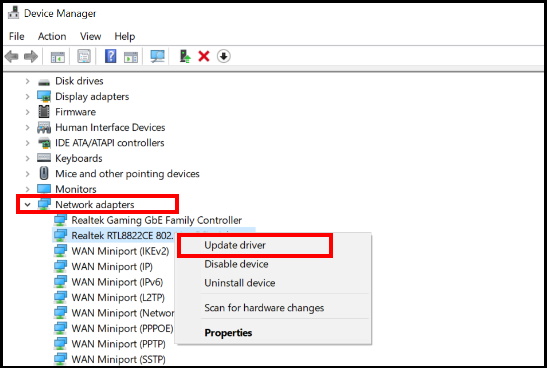
- Window will now update the driver.
- You should follow on-screen instruction.
- Once the updation process complete, restart your system.
- Check the Ethernet connection.
Tips-4: Temporarily Disable Windows Defender Firewall
Windows defender antivirus is an in-built security layer of your windows 10 system from Hackers and various types of Viruses. But sometimes it may restrict some functions in respect of security aspects. You should temporarily disable windows defender. Go through these steps: –
- Open Windows Setting by pressing Win + I shortcut key.
- Go to the Update & Security section.
- From the left side of setting page, select Windows Security.
- A new window security page will open.
- Here click on Windows defender antivirus options.
- Thereafter go to Private Network option.
- Make a click on it and turn the toggle button Off.
- It will temporarily disable windows defender security on Private network.
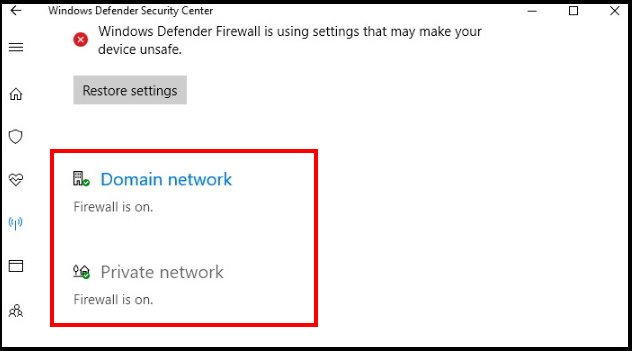
Tips-5: Apply Windows tool Troubleshooter
Microsoft in-built tool Troubleshooter also help to resolve any issue related to windows hardware as well as software. You must apply network troubleshooter to fix the issue regarding Ethernet connection not working in Windows 10. Follow these steps to complete the process: –
- Open Windows Setting by pressing Win + I shortcut key altogether.
- Select the option Updates & Security from here.
- From the left side of setting window, choose the option Troubleshoot.
- Now go tot he right side and navigate the option Windows Store Apps.
- If found, make a click on it to expand.
- Thereafter click on Run the Troubleshooter.
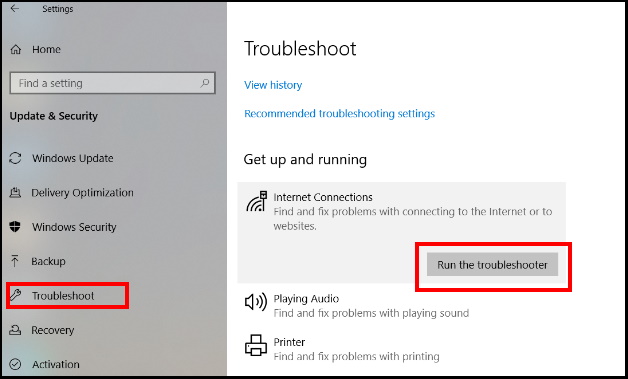
Windows will automatically detect the issue and resolve them accordingly. You should try some other troubleshooter such as Network adaptor toubleshooter and Incoming connection Troubleshooter.
Tips-6: Temporarily Disable Third Party Antivirus
If you have installed any third party antivirus in your system, sometimes it may restrict the Ethernet connection to establishment. You should temporarily disable the antivirus and check the Ethernet connection. To disable Antivirus, simply open the antivirus page. turn the toggle button to off.
Similar issue reported from other users
- Ethernet Cable not detected
- Ethernet connected but no Internet
- Reinstall Ethernet driver
- Ethernet cable not detected in Windows 10
- Ethernet not working but Wifi is
- How to fix Ethernet not working after Windows Update
- Ethernet cable connection not working
That’s all.
