How to Fix Can’t sign in Account Error in Windows 10. Sometimes as soon as you try to login your account in Windows, an error with message “Can’t sign in Account” appears on your screen. This error appears for both the account i.e for Temporary account and Microsoft account. Login to your account / Microsoft account is necessary for many events of Windows 10. You can’t complete most of task in windows 10 without a Microsoft account. You can also loose data or personal mail and also important files supported with your account.
If you are facing the login issue of Microsoft account in windows 10, here in this article, we are going to discuss How to fix Can’t sign in Account in Windows 10. Before starting workarounds, you should save all your data in your system in any external hard drive
How to Fix Can’t sign in Account Error in Windows 10
Here are the various solutions to fix the issue regarding Can’t sign in Account in Windows 10: –
Tips-1: Restart Your Computer in Safe Mode
- Open Windows Settings.
- Make a click on Update & Security.
- Now from the left pane of settings window, make a click on the option Recovery.
- Thereafter, go to the Advanced startup section.
- Here click on the Restart now button.
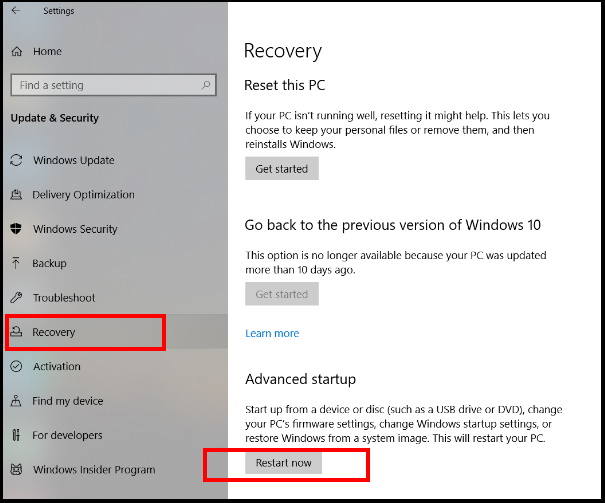
- A new window is open now.
- Here click on the option Troubleshoot.
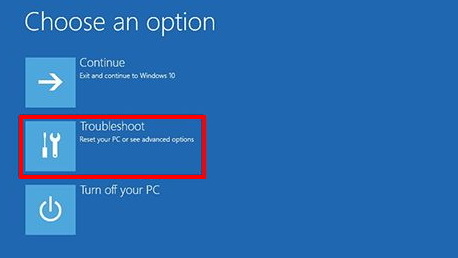
- Then, Click the Advanced options button.
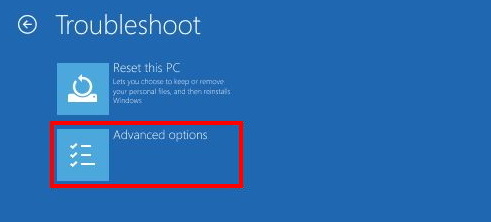
- Thereafter In the Advanced Options window, choose Startup Settings.
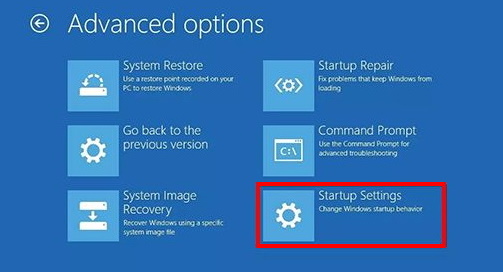
- Click the Restart button.
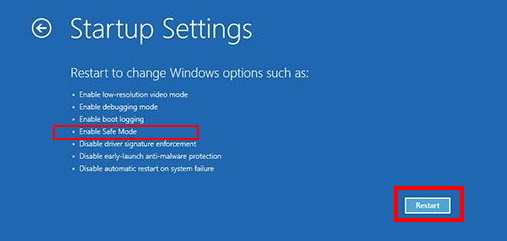
- Now Login with your original account.
- This account should having your all files as well as settings.
- Thereafter go to Start.
- Make a click on the Power options menu.
- Click the Restart button.
- Now try to sign in your account / Microsoft account. The error message will no longer be available.
Tips-2: Uninstall Third party Antivirus
Sometimes third party antivirus installed in your system may create hindrance to sign in Microsoft account in Windows 10. You should uninstall it and check whether the login issue resolved or not.
To uninstall the third party antivirus installed in your system, follow these steps: –
- Open Control Panel.
- Go to the option Programs & Features.
- Find out the antivirus installed in your system.
- Make a right click on it and select the option Uninstall.
Tips-3: Disable Tamper protection to Fix Can’t sign in Account Error in Windows 10
- Go to the Windows Setting App.
- Choose Update & Security section.
- From the left pane of settings window, select the option Windows Security.
- A new Window box will open.
- Here click on the option Virus & threat protection from the left side menu.
- Under the Virus & threat protection settings section, click the Manage settings option.
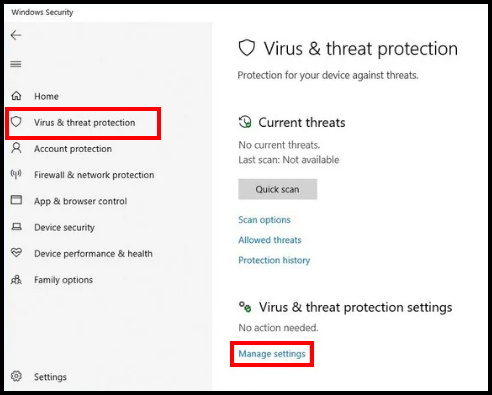
- Here go to the Tamper Protection section.
- Turn the toggle button off to disable Tamper Protection.
- Now you can easily disable other security feature installed in your system.
Tips-4: Disable Windows Defender Firewall through Group Policy Editor
Once Tamper protection feature disable, now you should disable Windows Defender. Follow these steps: –
- Open Run Dialog Box.
- Type gpedit.msc in it.
- Press Ok Button.
- Group Policy Editor Window will open.
- Here navigate the following path: –
- Computer Configuration > Administrative Templates > Windows Components > Windows Defender Antivirus
- Now go to the right side of the page.
- Find out the option Turn off Windows Defender Antivirus policy.
- Apply a double click on it.

- Thereafter choose the option Enabled option to disable Windows Defender Antivirus.
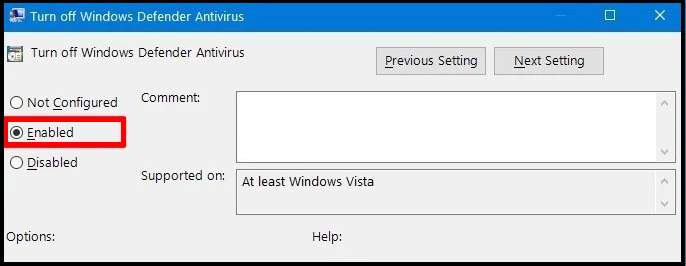
- At the end, click on the Apply and Ok button.
- Don’t forget to Restart your system.
Now try to sign in your account and again enable both the feature, i.e Windows Defender and Tamper protection for your system safety.
Tips-5: Create a New Administrator Account
If none of the above workarounds get effective, you should create a new account and delete previous one. But before deleting previous account, you must open a new account and all the data should be transferred to new account.To open a new account, go through these steps: –
- Go to Windows Settings.
- Choose Accounts.
- Thereafter click on Family & other users.
- Under the “Other users” section, make a click on the Add someone else to this PC option.
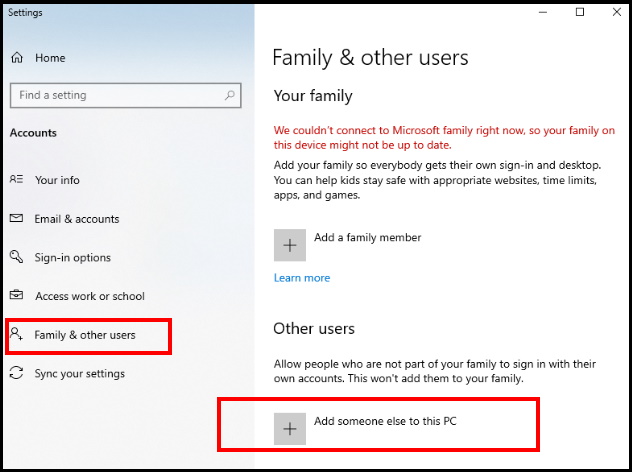
- Then click on the option I don’t have this person’s sign-in information.
- After that, click on the Add a user without a Microsoft account option.
- Provide a username for the account.
- You may left the password section.
- Thereafter make a click on the Next button.
- Now go to the “Other users” section.
- Here select the new account.
- Click the Change account type button.
- Select the Administrator option.
- At the end, click on the OK button.
Delete the Old Account
Now transfer all your data linked with previous account to the new account, and thereafter delete the older one. Follow these steps to delete the old account:
- Again Open Windows Settings.
- Go to the Accounts section.
- Here make a click on Family & other users.
- Under the “Other users” section, select the old account.
- Click the Delete account and data button.
Link your Account with Microsoft Account
Now you will have to link the new account which you created recently to the Microsoft account. To complete the process, follow these steps: –
- Open Windows Settings.
- Go to Accounts section.
- From the left pane of setting window, click on Your Info option.
- Thereafter click on the Manage Microsoft account option.
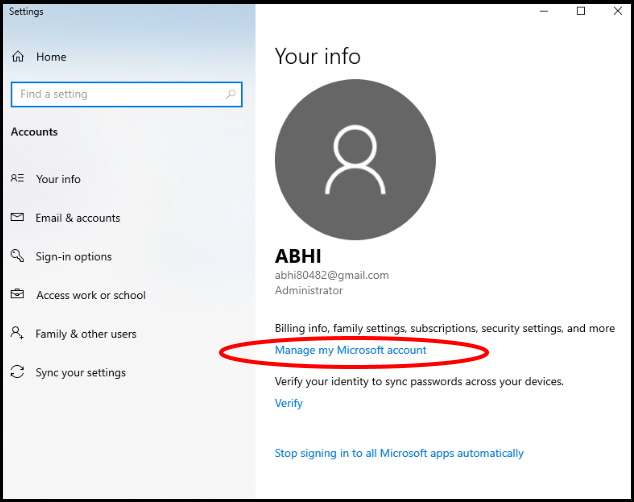
- Type your Microsoft account information and complete Sign in process with Microsoft account password.
- Thereafter make a click on the Next button to set up a PIN.
- Create a new PIN.
- Click on the OK button.
- In Your Info page, click the Verify option.
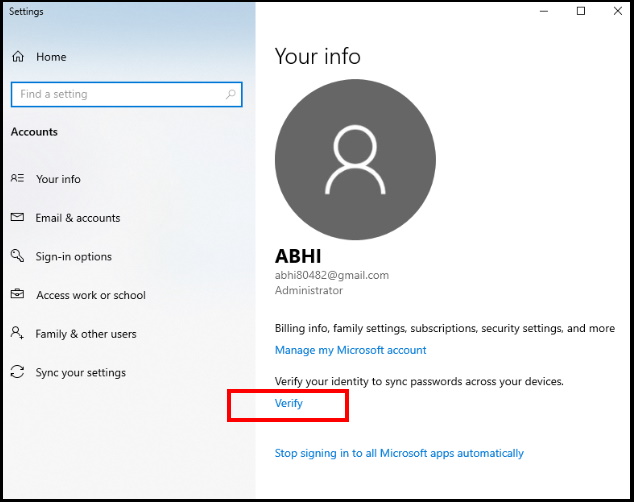
- Follow on-screen instruction to complete the process.
Tips-6: Edit Group Policy Settings of Microsoft Account to Fix Can’t sign in Account Error in Windows 10
- Open Run command.
- Type gpedit.msc in it and press Enter.
- Group Policy Editor is open now.
- Thereafter Browse the following path in the Group Policy Editor window: –
- Computer Configuration>Windows Settings>Security Settings>Local Policies>Security Options
- Computer Configuration>Windows Settings>Security Settings>Local Policies>Security Options
- Now go to right side of page and find out the option Accounts: Block Microsoft accounts.
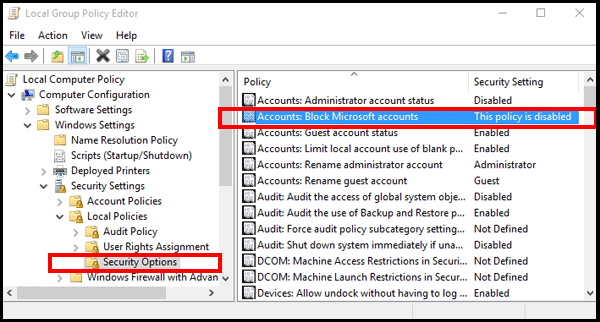
- Make a right click on it and select the option Properties.
- From the dropdown menu select This policy is disabled.
- Click Apply and OK to save changes.
Now you can sign in the Microsoft account easily.
Tips-7: Remove and your Account again to The Registry
- Go to the start.
- Type regedit in search box.
- Now go to the top and select Registry appeared under best match.
- Browse the following path is Registry Window: –
- HKEY_USERS\DEFAULT\Software\Microsoft\IdentityCRL\StoredIdentities\xxxxxx
- Make a right click on your Account (xxxxxx) and choose the option Delete from the drop down menu.
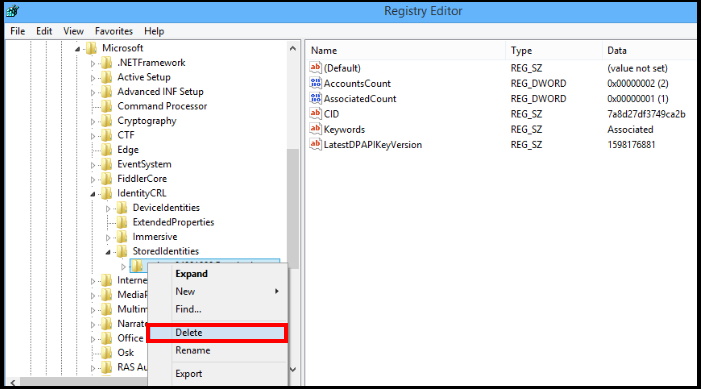
- Now follow the steps mentioned in Tips-6 to link your account again to the Microsoft account.
Tips-8: Install Windows latest update
Sometimes, Login and sign in related issue can be resolved by installing Windows latest updates. Go through these steps: –
- Press Win + I shortcut key to launch Windows Settings.
- Go to the update & Security Section.
- Make a click on Check for Updates.
- If any of the update available, will be displayed here.
- Click on Download and later install it.
- Follow on-screen instruction.
Some FAQ on Can’t sign in Account
1. We can’t sign in Microsoft account windows 10: Most of the users reported about such type of messages appear on their screen while try to login Microsoft account in Windows 10.
2. Can’t sign in to main account Windows 10: Sometimes this type of error reported by users.
3. Can’t sign in local account in Windows 10: Users also complain issue regarding their Local account Login problem in windows 10.
4. Can’t access user account in Windows 10: This is the another problem reported by several users that they can’t access user account in Windows 10.
5. Windows 10 can’t sign in to your account – Many users reported this problem with Windows 10.
That’s all.
