How to Fix Bluetooth not connecting in Windows 10. Bluetooth is the best or convenient way to connect your PC wireless over network. But users always having complaint that Bluetooth not working properly in windows 10. When they try to connect their device to PC through Bluetooth, various types of error message appear on screen such as device is not paired, device is paired but failed to connect, Bluetooth unable to connect, Bluetooth not detecting devices etc.
Also read: How to Fix or Reinstall Bluetooth Driver in Windows 10
How to Determine any Bluetooth Issue in Windows 10
Before proceeding to main content, how to fix Bluetooth not connecting in Windows 10, We should check or determine that whether our system is facing any issue pertains to Bluetooth or not. A lot of reason such as Bluetooth option is missing from the Settings app, outdated driver or many more. Here is how to determine Bluetooth issue in Windows 10 system: –
- Go to search bar from start menu and search for Device Manager
- Select it from the top result to open the app.
- Make a click on the Bluetooth branch to expand it.
- If the adapter has a down-arrow icon, it means it’s in disable mode.
- Apply a right-click on the adapter and select the Enable device option to fix the issue.
- If the adapter has a yellow exclamation or red mark, then there could be a problem with the driver.
- Restart the Windows 10 system.
How to Fix Bluetooth not connecting in Windows 10
Here is how to Fix Bluetooth not connecting in Windows 10. You may try any one of them as per your convenience.
Tips-1: Enable Bluetooth Feature through Settings
This is the first workaround, you must check whether your Bluetooth feature is enabled or not. Here is the process to make enable of Bluetooth through Windows Setting option: –
- Open Windows Settings.
- Go to the option Devices.
- From the left side of setting window, click on Bluetooth & other devices option.
- Switch the toggle button On.
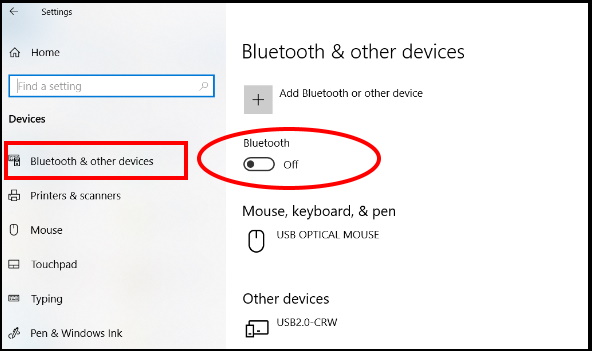
Tips-2: Enable Adapter to Fix Bluetooth not connecting in Windows 10
For well functioning and smooth connecting any Bluetooth device in windows 10, Bluetooth adapter must be in enable mode. You can enable Bluetooth adapter through these steps: –
- Access Device Manager.
- You may open Device Manager through Start menu by applying right click on it.
- From the available list navigate the option Bluetooth.
- Make a click on it to expand.
- Here you will find your Bluetooth Adapter.
- Apply a right-click on the adapter and select the Enable device option.
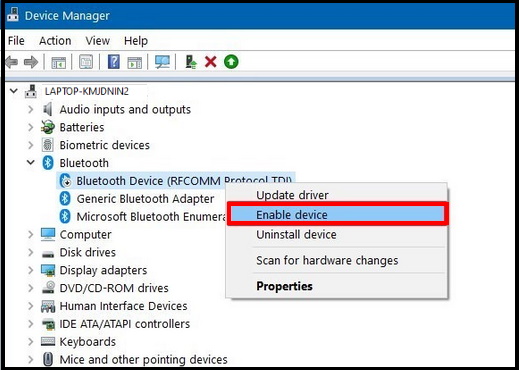
Tips-3: Update Network Adapter Driver
Sometimes outdated driver may leads to interruption in connecting Bluetooth device. In this situation, you must update your Bluetooth driver. Go through the following steps: –
- Make a click on start menu and select Device Manager from the context menu.
- Go to Network Adapter section and make a click on it to expand.
- Here you will find Bluetooth adapter driver.
- Apply a right click on it and select Update Driver.
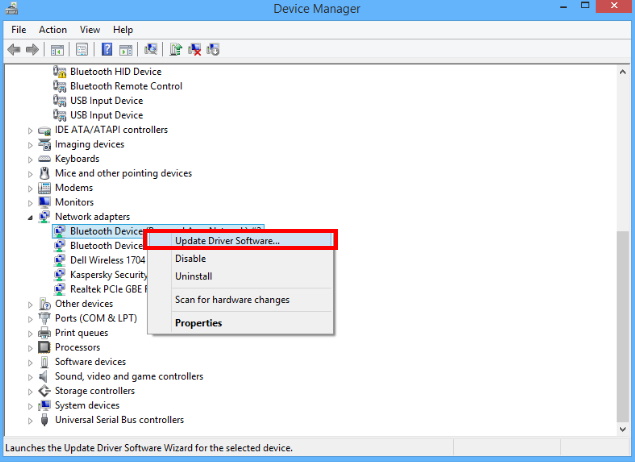
- Now click on the Browse my computer for driver software option.
- Select the folder with the driver package.
- Click the OK button.
- Also mark the check against the Include subfolders option.
- Click the Next button.
- You must restart your system and the device.
Tips-4: Reinstall the Bluetooth Device
- Go to the Start, type devicemngr, Device Manager will open.
- When Device Manager opens, find your Bluetooth device.
- Make a right-click on it and press Uninstall.
- Windows will ask you to confirm that you want to uninstall the driver.
- Click on Uninstall.
- After confirming and uninstalling your driver, restart your Windows 10 system.
- Now you should wait for Windows to install a new driver automatically otherwise visit your device manufacturer’s website and check if there’s a new driver available for Windows 10.
Tips-5: Start Bluetooth Support Services
You should check whether Bluetooth services is enabled or in start mode or not. Follow these steps: –
- Go to Run Command, type services.msc and press Enter.
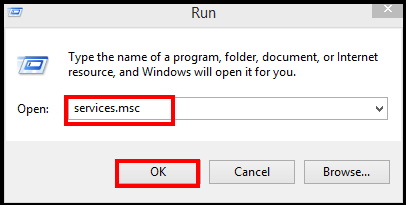
- Services window is open now.
- Find out the Bluetooth Support Service option.
- If this service is not enabled, right-click on it and select Start.
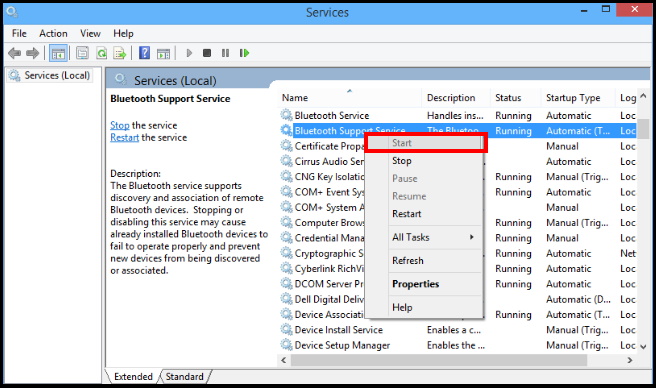
- If it’s enabled, right-click it and select Restart.
- You must Restart your system.
Tips-6: Apply the Windows Network Troubleshooter to Fix Bluetooth not connecting in Windows 10
- Press Win + I hotkeys altogether to Windows Settings.
- Choose the option Updates & Security.
- Then select Troubleshoot option from the left pane of setting window.
- Navigate the option Bluetooth and make a click on it to expand.
- Thereafter click on Run the Troubleshooter.
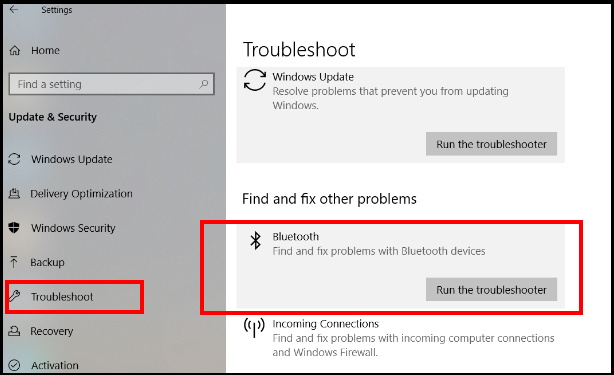
- Windows will automatically detect the issue regarding Bluetooth not connecting in Windows 10 and solve them accordingly.
- You should Follow further on-screen instructions and let the process finish.
- Restart your computer.
That’s all

5 thoughts on “How to Fix Bluetooth not connecting in Windows 10”