How to Fix Audio Problem in Zoom Meeting App in Windows 10. Today Zoom meeting App has become so popular among Video conferencing Apps. Most of corporate or Industries, Schools, Colleges, Universities and various autonomous companies are using Zoom app to communicate with their client as well as their employee. A sudden hike in users of Zoom video meeting app has been noticed. The number of users from one crore to twenty crores have reached in almost one month only. Because its feature is so unique than any other platform. It provides the video conferencing and meeting for more than 100 users at a time without any restrictions.
Zoom video conferencing software is available for Windows, macOS, iOS, Android, and Linux. Besides such popularity, few shortcomings have also been noticed in respect of Zoom Meeting App. Zoom app having Some security aspect. Users have complaint that their data is not safe while using this app. The company is working regularly to get rid of this issue.
The another issue of this app is a technical issue which users often reported such as Zoom audio not working properly. Here in this article we will discuss how to Fix Audio Problem in Zoom Meeting App in Windows 10.
Initial Workaround
- Check your external microphone installed in your windows 10 system. A defective Microsoft may be a cause of audio problem in Zoom meeting app in windows 10 system.
- Your microphone should be turned On. Generally in Zoom app, audio is in muted form. There is a method to identify the muted audio audio. You can see a red line on microphone icon located at left bottom corner. Click on that red lined icon or press the spacebar key to unmute audio.
- There is also a possibility of faulty port of microphone which causes audio problem in Zoom meeting app in Windows 10. If you find this, change the port of microphone.
How to Reinstall Audio Driver in Windows 11 and Windows 10
How to Fix Audio Problem in Zoom Meeting App in Windows 10
If the above mentioned initial workaround does not resolve the audio issue of zoom meeting app in windows 10, the following are the solution to fix this issue: –
Apply Windows 10 Troubleshooter
Every windows system having an in-built troubleshooter to resolve various issues in system. You may apply windows 10 troubleshooter to resolve the audio issue in zoom app. Follow these steps: –
- Go to the Taskbar option.
- Make a right-click on the sound option from the taskbar.
- Here select Troubleshoot sound problems.
- A windows wizard box will appear on your screen.
- The problems relating to your audio issues will reflect in this wizard.
- You should follow on-screen instruction to complete this process.
- Windows will automatically resolve all audio related issues.
Change your Microphone while Joining a Meeting in Windows 10
Sometimes faulty microphone may be a cause of audio not working in Zoom meeting all in Windows 10. There are two options to change microphone. The first one is before joining the meeting through Zoom App and the another one is during joining the meeting. We will discuss both one by one.
Change Microphone before join the meeting in Zoom App
- Start Zoom app.
- Click on the settings icon from the top-right corner of opened Zoom app.
- Choose Audio option from the left pane.
- Now from the right side, click on Test Mic button.
- If zoom app processed further without any notification, your microphone is proper working.
- If not processed further, click from the drop-down list located next to Microphone.
- Here, select another available microphone from the list appeared.
Change Microphone during Join the meeting in Zoom App
- Navigate to the Mute/Unmute option in Zoom App.
- Here you will see a up arrow icon next to Mute/Unmute option.
- Choose a different microphone from the list.
Update Sound Driver to resolve audio problem in Zoom meeting App in Windows 10
When your system settings don’t let Zoom to use your microphone, the audio will not work properly. To grant access, follow the below steps –
- Open Windows Setting.
- Select Privacy.
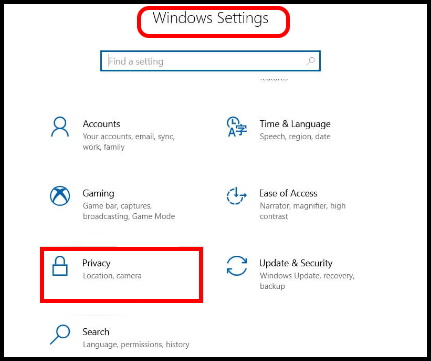
- Make a click on Microphone option from the left pane.
- If Turn Off, Turn on the toggle button set for Allow desktop apps to access your Microphone.
- Scroll down and also enable the toggle button of Allow Microsoft Store apps to access your Microphone.
Use System Audio
Zoom app always ask the permission to use system audio while joining a meeting. But sometimes it failed and you have to face a audio problem in Zoom meeting app. In this situation, you should follow these steps to get rid of audio related issues in Zoom app in Windows 10.
- Start Zoom App.
- Join a meeting.Click on Join Audio.
- A pop up will appear on your screen duly asking Automatically join audio by computer when joining a meeting.
- Click on check box to grant permission
- After that select Join with Computer Audio.
Use Mobile as Microphone in Windows 10.
Your smart phone will be a solution of audio problem in Zoom meeting app. If all the audio accessories or microphone does not support this app, you may use your smartphone audio in zoom app. You can use the microphone of your smartphone as an audio device instead. The phone will be used as a mic and you will have to speak into it. To use this feature, perform the following tasks –
- Download and Install the Zoom app on your smartphone.
- Log in to the app using your zoom account credentials.
- Now open the desktop version of Zoom.
- Make a click on the arrow icon next to Mute/unmute option.
- Select Switch to Phone audio option.
- Soon Zoom application will provide your meeting ID and Password.
- Use these credentials to join the meeting using the phone as an audio device.
That’s all.
