How to Find Wi-Fi Password in Windows 10. Forget password is a common thing which every user have to face occasionally. Although windows keep every password save which you used in the system. If you forget WiFi password, there are various ways to find Wi-Fi password in windows 10. You can view all your saved wifi password in windows 10.
How to Manage Mobile Hotspot Password in Windows 10
How to Find Wi-Fi Password in Windows 10
You can find your saved Wifi password basically through three ways. The first one is through windows setting and the another one is through control panel and third one is through Command Prompt. Besides this, you can also find the password through router or various third party software available on websites.
View your Router default password
If you have not yet changed the default password which is written on back portion of your router, it is easy to find. Each router having its default password. You can find the password on a sticker on back side of your router. If it is not available on that space, you can find it from Router’s manual, which comes with the router pack on first purchasing.
How to Find Wi-Fi Password through Control Panel in Windows 10
It is the easiest way to view or find password of your W-Fi. Follow these steps: –
- Type cp in the search box of your Windows 10.
- Choose the top result appeared as Best Match i.e Control Panel.
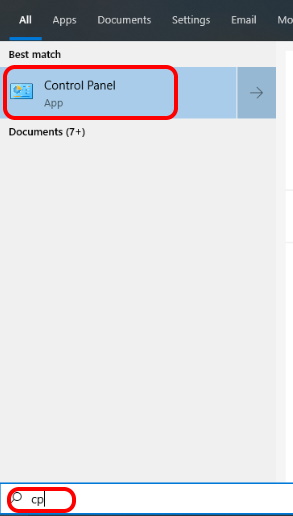
- Choose the Network and Sharing Center section.
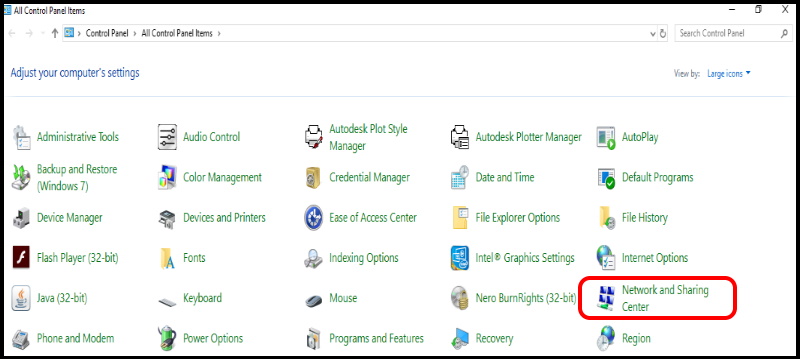
- Now from the left pane, select the option Change Adapter setting.
- Thereafter, from the right pane of same window, apply a double click on your Wi-Fi connection.
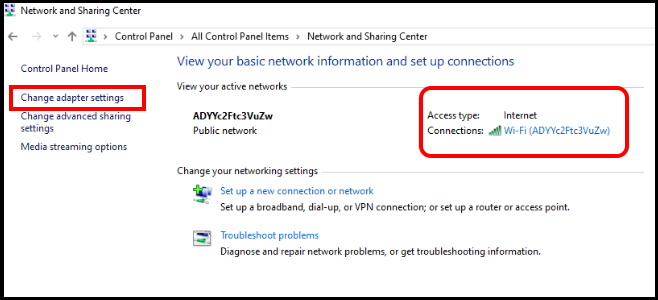
- A new Wi-Fi status window will open now.
- Here select the option Wireless properties.
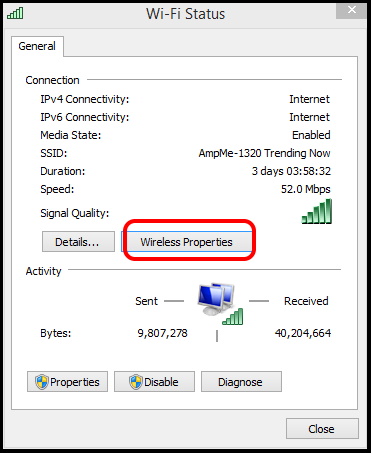
- In Wi-Fi properties window, go to the security tab from the top menu bar.
- Here check against the Show Character box.
- It will show Network security key.
- It is your saved password of Wi-Fi.
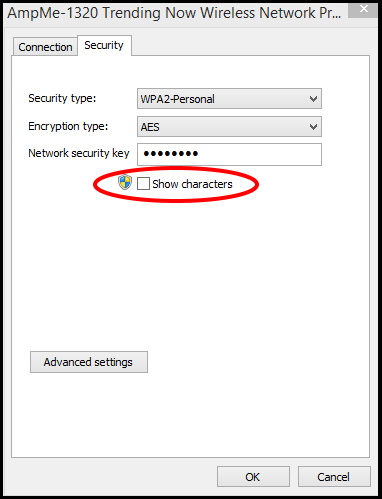
Through Command Prompt
- Go to Windows search.
- Type cmd in it.
- Command Prompt will appear as result.
- Make a right click on it and choose the option Run as Administrator.
- Now type the following command: –
- netsh wlan show profiles
- Press Enter.
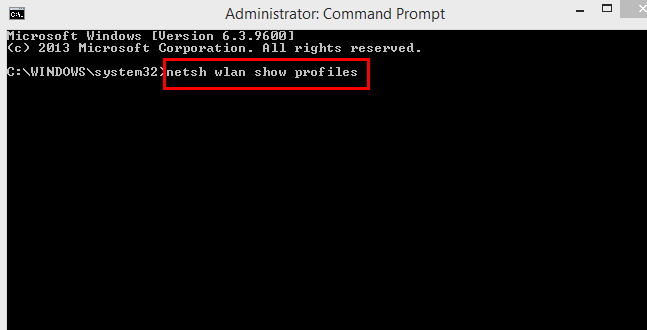
- This command will show you exact the Wi-Fi profile you are currently using.
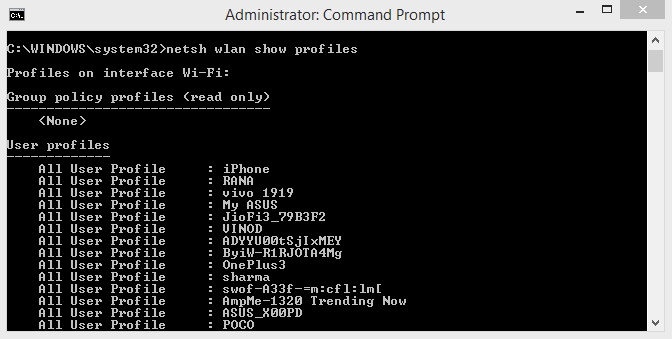
- Now Type the following command and press Enter: –
- netsh wlan show profile name=”WiFi Profile Name” key=clear
- Here you should replace the Wi-Fi profile name with your current Wi-Fi profile name.
- It will show you your current Wi-Fi password under Key content field, you are using now.
How to Find Wi-Fi Password using Windows Settings
- Open Windows Setting by pressing Win + I Shortcut key.
- Choose the option Network & Internet.
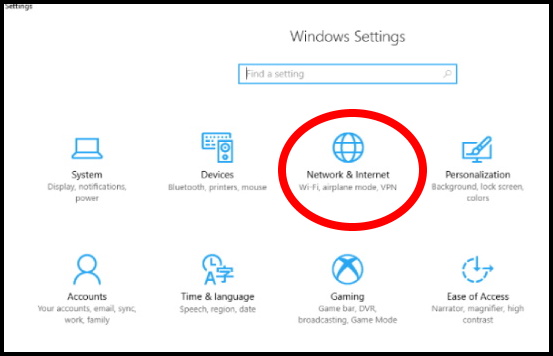
- From the right pane of settings window, choose the option Network and Sharing Center.
- It will bring you on the same control panel page.
- Thereafter, click on your WiFi name in the View your active networks section.
- Now a new WiFi Status window will open.
- Here make a click on Wireless Properties option.
- Then, go to the Security tab from the top menu bar.
- Make the check against the option Show characters.
- It will show your Wi-Fi password.
Use a third-party WiFi password viewer
Many third Wi-Fi password viewer are available on various websites. Go and search it. If find, check its compatibility on your Windows system. Thereafter download it and further install in your system.
That’s all.

1 thought on “04 Ways to Find Wi-Fi Password in Windows 10 easily”