How to Find Missing disappeared Files and folders in Windows 10. If you delete any files, it will be removed from your Windows file explorer. But Sometimes users having complain of missing or disappeared files or folders from Windows 10 without deleting. These files or folders may be important and missing or disappearing creates serious issue for you.
There are various reasons of disappearing files from their location. Some of them are as under: –
- Any virus effect: Any malware may be a cause of missing files. Some malware having nature of affecting your storage drive. These virus can cause to disappear files from storage device.
- Windows 10 update: If you have recently install any windows 10 update, it may be a reason of missing or disappearing files or folders.
- Corrupt file system: Sometimes corrupt file disappeared from file system. If they haven’t been completely downloaded or created, it becomes corrupt.
- User Account: If you change your user account, files held with previously user account wouldn’t appear in this user account.
- Hard drive issue: Hard drive failure is also a cause of missing disappeared files from your system.
- Accidently deleted files or folders: If you unknowingly deleted the files, it will not appear.
How to Find Missing disappeared Files and folders in Windows 10
If you are facing this issue, this article will definitely help you to search missing disappeared files in windows 10. Here are the various possible solutions to recover files or folders in windows 10.
Tips-1: Go through File Explorer
Sometimes, files and folders might disappear or missing, but they are actually hidden. To show hidden files and folders, follow these steps: –
- Press Win + E shortcut key.
- File explorer will open.
- Select the File explorer option from the available list.
- A new window will open now.
- From the top menu bar, go to the View tab.
- Under Advance settings, find out the option Hidden files and folders.
- Make the check against box Show hidden files, folders and drives.
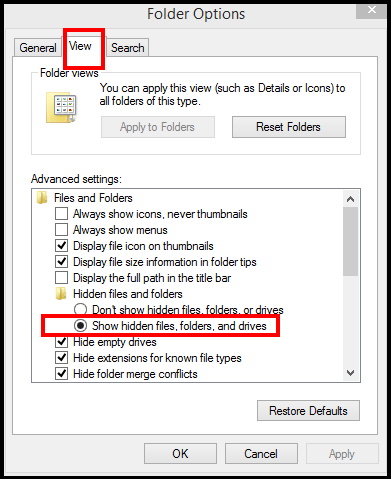
- Thereafter click on Apply and Ok button to save the changes.
Once completed the process, try searching for the missing files and folders on your computer. In most cases, the files should be in the same folder where you left them.
Tips-2: Switch User Account to Find Missing disappeared Files and folders in Windows 10
Sometimes, files and folders might disappear when you upgrade to Windows 10. After upgradation, Windows 10 creates a new account for you by default. However, your previous user account is still present. In this case, you will have to switch user account to older one by following these steps: –
- Make a click on start button.
- Here you will find your user names at the top.
- Choose the old user account from the list.
Now your all files or folders linked with older account will appear here.
Tips-3: Search in another Hard drive partition
When you install any latest windows 10 update, your files or folders automatically move to another drive. If your files was in C drive, but after update, it may be relocated to D drive. So you should thorough check all the drive partitions for missing disappeared files in windows 10.
How to perform Hard Drive partition in Windows 10 / 8
Tips-4: Disable Fast Startup
Fast startup feature may be a cause of disappearing files or folders. You should turn off fast startup feature to resolve this issue. Follow these steps: –
- Go to search option.
- Type cp in it.
- Choose the option Control Panel from top result.
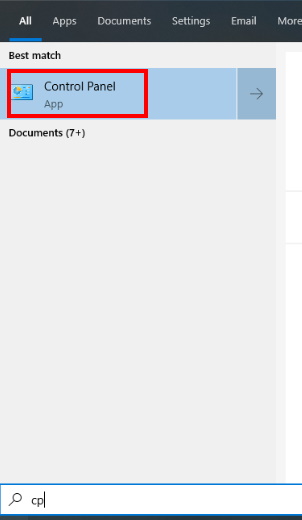
- Choose the Power option from the available list.
- Thereafter click on Choose what the power button do from the left menu list.
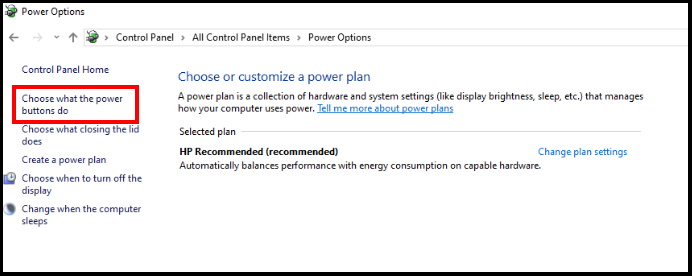
- Now make a click on Change settings that are currently unavailable.
- Uncheck Turn on fast startup (recommended) and click on the option Save changes.
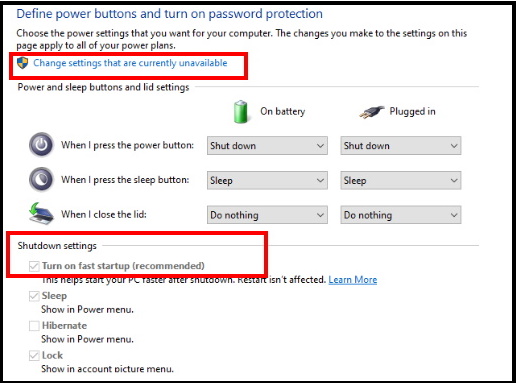
Tips-5: Rebuild Indexing settings to Find Missing disappeared Files and folders in Windows 10
If random files and folders are disappearing in Windows 10, you should rebuild Indexing setting through Indexing option. Follow these steps: –
- Go to windows search.
- You may launch Windows search feature by pressing Win + S shortcut key.
- Here type Indexing option.
- Choose Indexing options from the search result.
- Here click on the option Advanced.
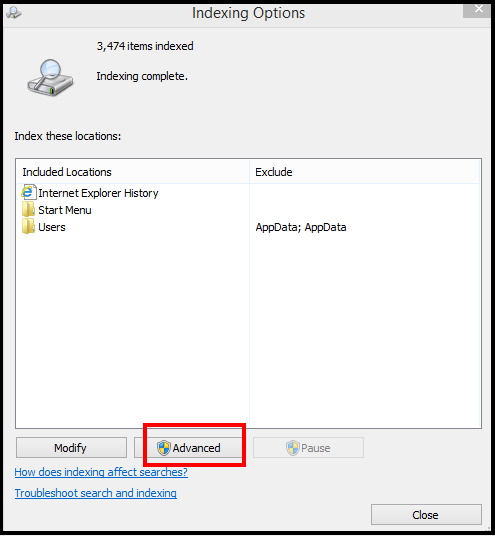
- From the top menu bar, select the Indexing settings tab.
- Now go to the Troubleshooting section.
- Click on the Rebuild button.
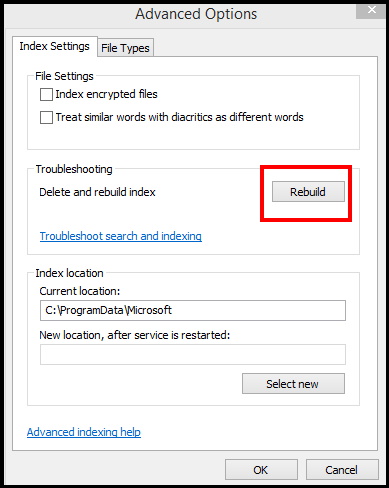
Tips-6: Temporarily set the folder to Hidden and Read only
Sometimes this trick helps the user to find missing disappeared files from a particular folder. You should temporarily hid the file and again change this settings. Go through these steps: –
- Go to that particular folder that having missing files.
- Apply a right click on it.
- Choose the option properties from the drop down menu.
- Now from the top menu bar, go to the General tab.
- Here you will find the Attributes section.
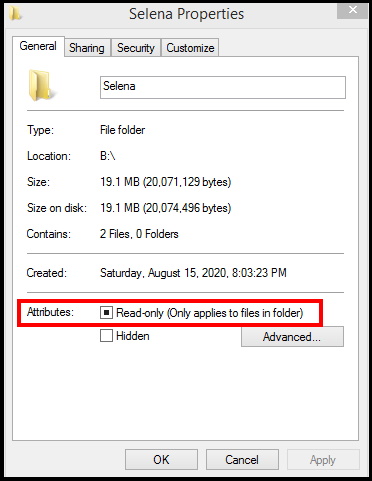
- Under Attributes section, check against the box Read-only and Hidden.
- Click Apply and OK.
- Again make a right click on the same folder.
- Uncheck Read-only and Hidden options.
- Click Apply and OK to save changes.
- Now check the folder, missing files should appear.
Tips-7: Apply manual search in AppDataTemp folder
Sometimes, files that missing or disappeared might get moved to AppDataTemp folder. To recover the missing files and folders, go to the C:UsersAppDataLocalTemp folder. So you should try manual search in all such folders in C drive. Some Users found their missing files from jbtempx-7895.ixx folder.
Tips-8: Check your Hard drive to Find Missing disappeared Files and folders in Windows 10
In some cases, files and folders can disappear due to drive index gets corrupted. In order to fix this issue, you should check your hard drive.
- Go to the This PC.
- Make a right click on folder that reported missing files.
- Choose the option Properties from the drop down menu.
- Now from the top menu bar, go to the tools tab.
- Click on Check now option.
- System will scan your hard drive for errors.
Once scanning process is completed, missing disappeared files or folders will appear in that particular folder.
People also look for:
- Files disappeared from Desktop Windows 10
- Folder disappeared Windows 7
- User folder missing Windows 10
- Folder disappeared from Desktop Windows 8
- Files missing after Windows 10 update
That’s all.
