How to Enable Disable Snap Layout Feature in Windows 11. Microsoft has announced the Windows 11 release date with many New features, Snap layout is one of them. Snap layout is a handy feature which facilitate the users to operate multiple windows at a time. You can choose your preferred window by simple hovering the cursor on windows snap. In Windows 11 Settings, you can find the Multitasking option through which you can disable or enable Snap Layout easily. On small screen windows, you will find it in Portrait orientation with three dot on top where as on large screen, it will available with Four quadrants.
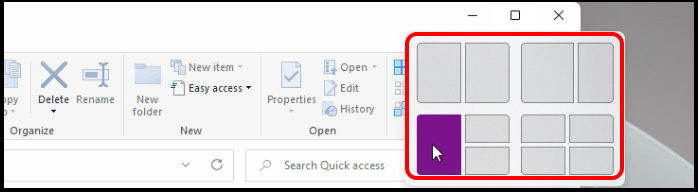
The snap feature basically divided in two categories and operate with a snap navigator. These are: –
- Snap layouts: This feature works on hovering the cursor over a windows snap and click on maximize button. It will see all your active windows layout. You can also use keyboard shortcut WIN + Z to operate windows layout.
- Snap groups: This feature is for snapping two apps at a time on windows 11 screen. You should hover over one of these open apps on the Taskbar to find the snap group and click to quickly switch back.
Before installing Windows 11, you must check Minimum system requirement for installing Windows 11.
How to Disable Snap Layout Feature in Windows 11
Although many users want to work with snap layout feature, whereas some of the users don’t like snap layout feature and they want to make disable it. To facilitate the users, Microsoft has provided the way to easily enable and disable Snap layout feature through Windows 11 Settings.
To enable and disable Snap layout feature in Windows 11, follow these steps: –
- Make a click on Start button of new look of Windows 11.
- Choose the option Settings from appearing widget.
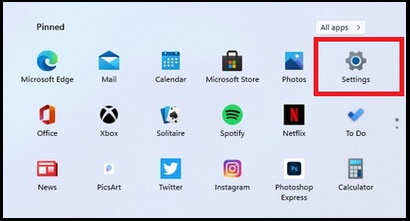
- Thereafter go to the system settings.
- From the left pane, choose the option Multitasking.
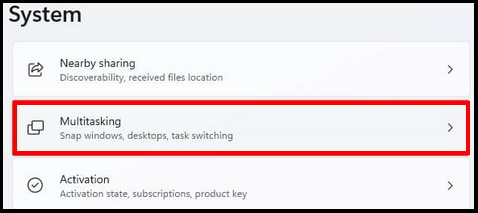
- Make a uncheck against the box having option Show snap layouts when I hover over a window’s maximize button.
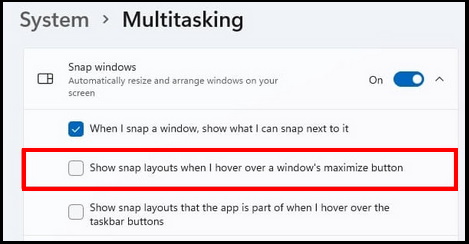
- Exit from Windows 11 Settings app.
- Now snap layout feature not available in your windows 11 system.
How to Enable Snap Layout Feature in Windows 11
Later if you want to enable this feature again. Simply follow these steps: –
- Go to start option.
- Select the settings widget.
- From the left pane, select the option Multitasking.
- Make the check against option Show snap layouts when I hover over a window’s maximize button.
Few more Links of Windows 11
If you are in favor of Snap Layout and want more improved snap layout feature in Windows 11, download Windows 11 insider Preview for Dev Channel.
For more details of Insider preview in which Microsoft has carried out improvement in Snap Layout feature, kindly visit Windows 11 update insider Preview Build 22000.65 for Dev Channel.
That’s all.
