How to download Windows 11 ISO File to Clean Install Windows 11. Most of the users are worry that they are facing “This PC can’t run Windows 11” error while applying Windows 11 PC health check. Windows 11 TPM 2.0 and enabling SecureBoot is minimum essential requirement to install Windows 11. Some of the users are moving towards Windows 11 by upgrading the existing Windows 10.
But you can bypass upgrading Windows 10 to Windows 11 through Downloading Windows 11 ISO file. Also there is no need to fulfill Minimum Windows 11 hardware requirements.
How to download Windows 11 ISO File to Clean Install Windows 11

Windows 11 Download 32-64 bit Installation process
At first,you need to obtain a Windows 11 ISO file. Windows ISO files are disk images by which you can create a bootable USB Flash Drive. Even, Microsoft doesn’t having ISO File itself. You should run an in-place upgrade of Windows 10. Here are the complete process to get Windows ISO File. Follow these steps: –
Step-1: Open Web Browser and go this Link.
Step-2: Go to the Latest Dev Channel Build section.
Step-3: Make a click on x64 button against it.
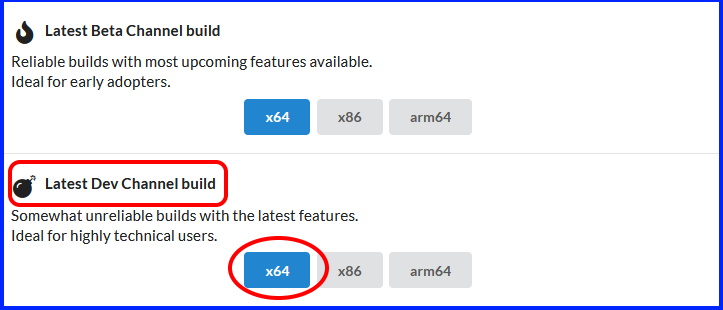
Step-4: Select the latest update build. Here in the list Cumulative Update for Windows 11 Insider Preview Build 22000.100 is available for download and update.

Steps-5: Click on The Next Button.
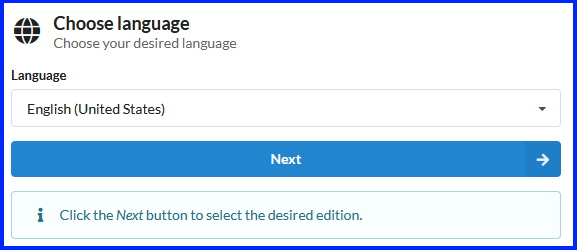
Step-6: Select the Windows edition for which you want to download Windows 11 ISO File and then click on Next button.
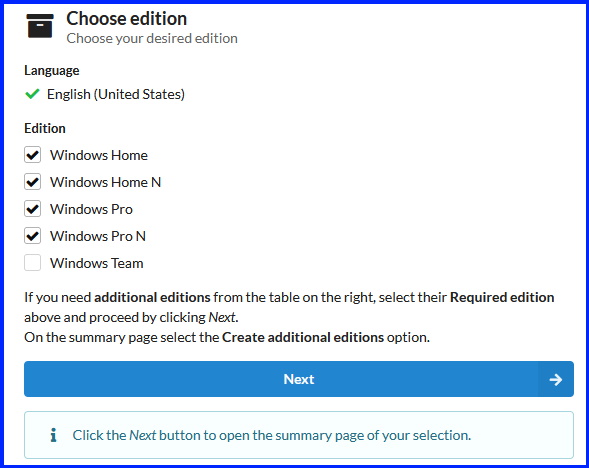
Step-7: Select your download options. Choose the option Download and convert to ISO.
Steps-8: Thereafter go tho the Conversion options. Here choose the option Include updates (Windows converter only).
Steps-9: Finally click on Create Download Package. A small zip file will download to your PC. This is not the Windows 11 ISO, but it will be used to download it.
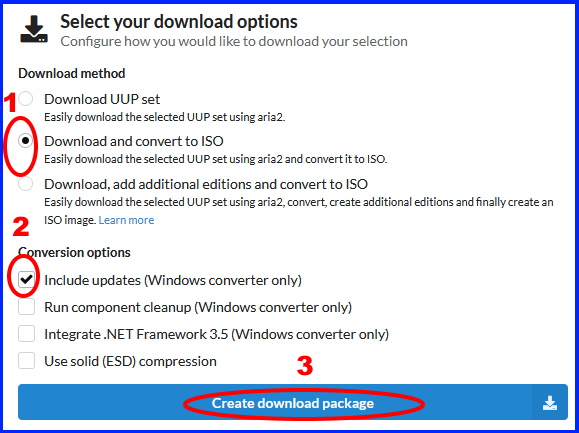
Step-10: Unzip the file and place its contents in a dedicated folder.
Step-11: Then apply a double click on uup_download_windows.cmd in the folder with the downloaded files.
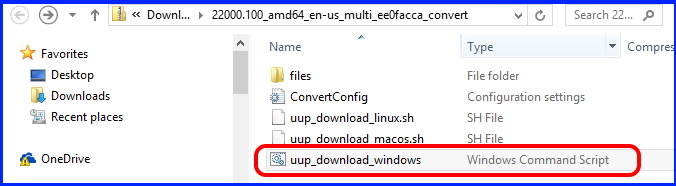
Step-12: Click on “Run Anyway” if such warning sign appears on your screen.
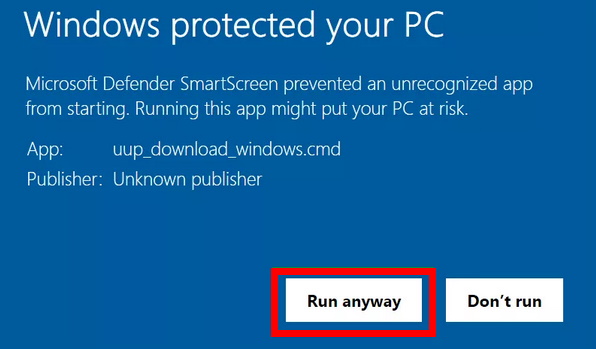
Now a command prompt window will open, running a batch file that downloads all the necessary files from Microsoft and creates the Windows 11 ISO file for you. This process will take several minutes, depending on your Internet connection.
Steps-13: Once Windows 11 ISO file downloading process ends, exit the command prompt window. The downloaded files will be visible on the same place where uup_download_windows.cmd file exists.
Create a Bootable Windows 11 Install Disk
Now you need to create a bootable Windows 11 install disk from the data in your Windows 11 ISO file. For this, you should have an empty USB Flash drive having not less than 8GM memory. Follow these steps: –
- Connect an empty USB Flash drive having capacity not less than 8GB to your system
- Thereafter open Control Panel.
- Here make a click on System and Security.
- On the subsequent page, go to the bottom of the page and click Create and format hard disk partitions link located under Administrative Tools.
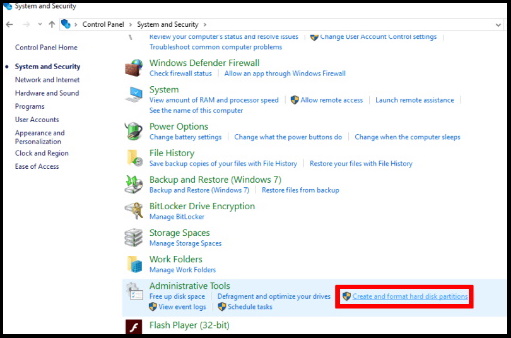
- Go to each partition of the drive.
- Apply a right click on it and choose the volume Delete.
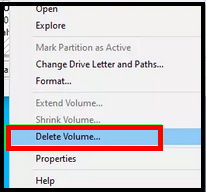
- Now apply a right click on unallocated space and choose the New volume.
- Rename it as per your choice.
- This partition having 1GB capacity and its format is FAT32.
- Repeat the same procedure and create a second partition of Format NTFS for the balance remaining disk space.
- Now Mount the ISO file by right clicking it and selecting Mount. It will permit you to browse the Windows 11 ISO as if it were a physical disk and copy files from it.
- Then Copy all the files and folders, except the “sources” folder, from the Windows 11 ISO to the FAT32 partition on the USB drive.
- Now Create an empty folder called “sources” on the USB drive’s FAT32 partition and copy only the boot.wim file into it from the original “sources” folder on the Windows 11 ISO.
- Copy all the files and folders from the Windows 11 ISO, including those you copied before, onto the NTFS partition of the USB drive.
You have successfully created a USB Flash drive which you can boot on a computer that has Secure Boot enabled.
Install Windows 11 to the Target PC
1: Boot your target PC on which you want to install Windows 11 through USB Installation. For this you should press a key while boot to arrange the boot from USB. Windows setup wizard will open.
2: Here select your preferred language, Time format and Keyboard or input method.
3: Click on Next button.
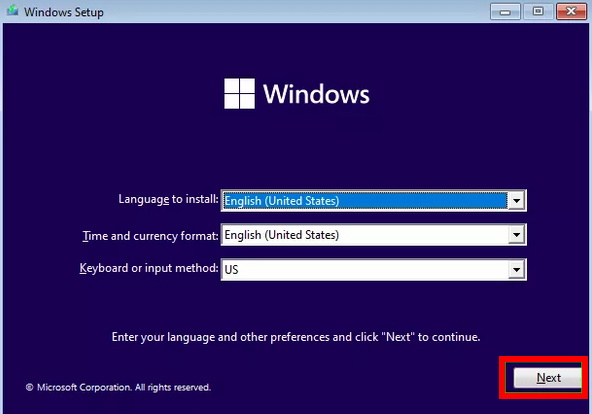
4: In next window you will have to enter a valid product key. If you haven’t a product key, click on “I don’t have a product key” option.
5: Accept the License agreement and click on Next button.
6: In this window, there are two options available under Which type of installation do you want?
- Upgrade: Install Windows and keep files, settings and applications
- Custom: Install Windows only (advanced)
7: Select the second option as Custom Install.
8: Select the Installation drive under Where do you want to install window? and click on Next button.
9: Again select your preferred language, Time format and Keyboard or input method.
10: Put the name of your PC.
11: Sign in with your Microsoft account.
12: Create a PIN.
13: Now you have two options, whether you restore your previous configuration or setup a new device. Choose as per your choice.
14: Enable or disable privacy settings and click on Next button.
15: Choose your interests to help customize Windows 11’s recommendations. You have also an option to skip it.
Windows will now take a few minutes to complete the Windows 11 install process.
Windows 11 Minimum Hardware Requirements
| Feature | Requirements |
|---|---|
| Processor | 1 GHz or faster with minimum 2 cores on a 64-bit processor or System on a Chip (SoC) |
| RAM | 4 GB |
| Storage | 64 GB at least |
| System firmware | UEFI, Secure Boot capable |
| TPM | TPM version 2.0 |
| Display Adapter | Supporting DirectX 12 or greater with WDDM 2.0 driver |
| Display | HD (720p) display that is greater than 9” diagonally, 8 bits per color channel |
| Internet connection and Microsoft accounts | Windows 11 Home requires access to internet and a Microsoft account to perform device setup on first use. Similarly, Switching a device out of Windows 11 Home in S mode also requires internet access. For every Windows 11 edition, internet connectivity is required to compete updates and to download and use some features. |
| DirectX 12 Ultimate | Compatible games and graphics chips |
| Client Hyper-V | Processor with SLAT capabilities |
| BitLocker to Go | USB flash drive |
| 5G support | 5G supporting modem |
| Cortana | Microphone and speaker |
| Windows Projection | Display adapter compatible with Windows Display Driver Model (WDDM) 2.0 and a Wi-Fi adapter that supports Wi-Fi Direct. |
| Snap | 1920 effective pixels or greater in width |
| Spatial Sound | Compatible hardware and software |
| Windows Hello | camera SET for near-infrared (IR) imaging or fingerprint reader for biometric authentication |
| DirectStorage | Minimum 1 TB NVMe SSD to save and run games that uses the Standard NVM Express Controller driver and a DirectX 12 Ultimate GPU |
| Teams | Microphone, Video camera, and speaker |
| Wi-Fi 6E | WLAN IHV hardware and driver and a Wi-Fi 6E capable AP/router |
| Auto HDR | HDR monitor |
| Wake on Voice | Modern Standby power model and microphone |
| Intelligent Video Conferencing | Microphone, Video camera, and speaker |
| Multiple Voice Assistant (MVA) | Speaker and microphone |
FAQ for Windows 11 Installation
What is windows 11 release date for all users?
Microsoft has already been released new operating system as Windows 11 on 05 October 2021 for all the users.
What is the setup size of Windows 11 version?
4.54GB to 6GB
What is the continuum mode in the new version?
The Continuum mode allows the user to adapt to hybrid computers.
How Can I Download Windows 11 32 Bit for my Windows 10 PC?
Windows 11 does not have 32 Bit, your PC must have minimum 4 GB ram and 64 GB space as described above table of Minimum hardware requirements for Windows 11.
Will i get notification on my computer regarding Windows 11 ?
yes.
What is the File Size of Windows 11 ?
it is going to be similar to windows 10 and windows 8.
Is Microsoft Windows 11 Available for 7, 8 and 10 ?
Yes, it is available for all previous version of windows.
That’s all.
