How to Disable Login Password and PIN in Windows 11. To restrict the access of other persons to use your Windows 11 PC, Users keep a login password to protect their system from unauthorized access. To keep login password is a good idea, but if you think to remove login password in windows 11, it is possible. A lot of ways to disable Login password in windows 11 is available. You can also get this facility through modifying Registry.
Difference among Login Password, Encryption & PIN
But before starting the main content of this article, we will see what is difference among Windows password, encryption and a PIN. Users always having query about encrypt a file in Windows system. But every users should know that encrypt a file and Windows Login Password is completely different feature each other. Windows password is created to protect your your account as well as windows profile Whereas encryption is related to only protect a particular file or folder.
PIN is also different but linked with Windows Login password. Login password usually very long having more figures and special characters. Whereas PIN having only numbers of maximum four characters. This PIN reduces the complexion of remembering long password including numbers, alphabet and even Special characters. In other words, to remember a PIN is easier than a password.
How to Disable Login Password in Windows 11
You know well to create a login password. But today in this article, we will discuss How to remove Login Password and PIN in Windows 11. Here is the way to disable login password in Windows 11.
First Way- Go through Account Settings
- Go to Taskbar.
- Click on Start button.
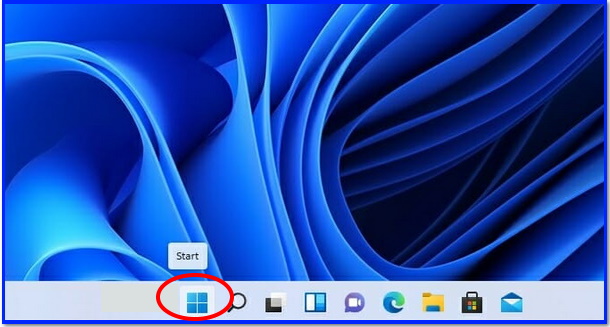
- Choose Settings widget.
- Select Accounts section.
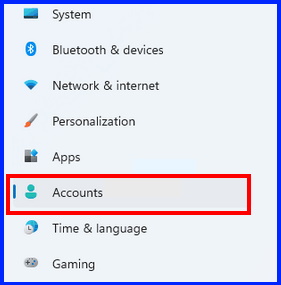
- Thereafter click on Sign-in option.
- Click on Password and then click on change.
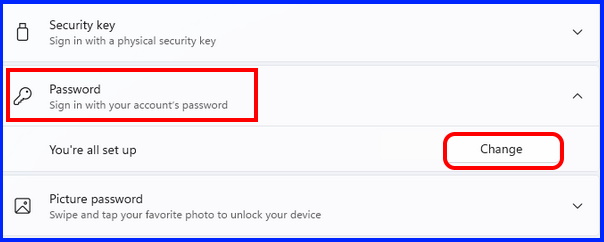
- Put your password here.
- A new window will open duly asking Setup a new password.
- Thereafter click on Next button.
- Finally click on Finish button.
2nd Way- Disable Login Password through Command Prompt
- Right click on start button and choose Command Prompt.
- Now Enter the following command: –
- net user (User name)*
- In place of user name, put your windows login user name.
- Windows will ask to set a new password.
- Confirm it.
- Press Enter key two times.
- It will remove Login Password in Windows 11.
3rd Way- Change Registry Editor
- Press Win + R.
- Type regedit in Run dialog box.
- Press Enter.
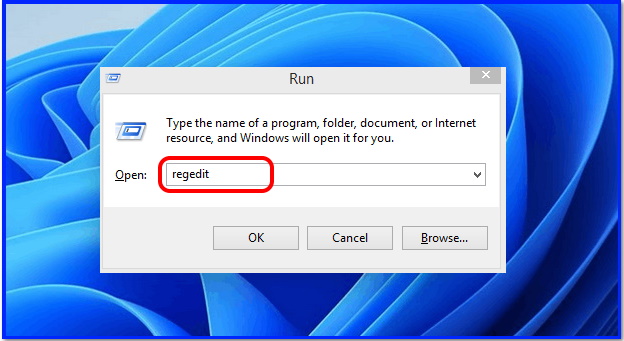
- Now navigate the under mentioned path in Registry window: –
- Computer\HKEY_LOCAL_MACHINE\SOFTWARE\Microsoft\Windows NT\CurrentVersion\Winlogon
- Now go to right side and apply these path – Right click > New > String value.
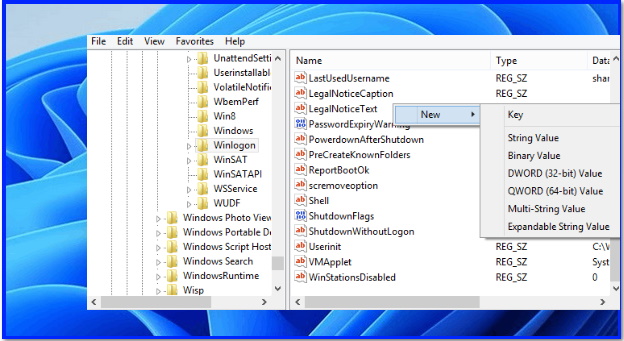
- Assign the name of string as DefaultUserName.
- Open this string by applying a double click on it.
- in Value data box, enter your Microsoft account email ID.
- Click on Ok button.
- Again create a new string and assign the name as Defaultpassword.
- Double click on this string to open it.
- In the value data field,Enter the Microsoft account password.
- Press Ok button.
- Now go to right side of same Registry window.
- Double click on the option AutoAdminLogon.
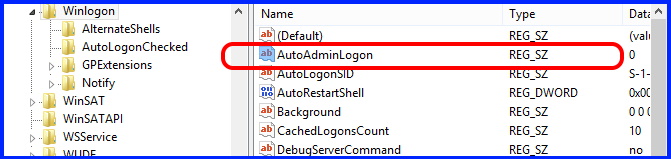
- Under the value data field, put the value 1.
- Press Ok button.
Now, there is no requirement of Password to login Windows profile.
How to Disable a PIN in Windows 11
- Go to Start and select Settings cog.
- From the left pane, choose Accounts.
- Thereafter go to Sign in option from the right pane.
- Click on PIN option.
- Thereafter click on Remove button two times.
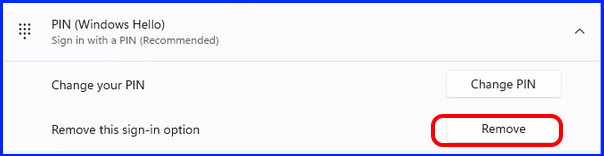
- Here you will have to Enter your account password.
This will disable PIN feature from your Windows 11 system.
People also search for:
- Remove windows password
- Remove password from PC
- Disable sign in password
- Remove sign in password
That’s all.
