How to Customize Taskbar Position, Color, Height, location in Windows 10. Taskbar is a feature that reflect all your current activities and running programs in one place. You can see on the taskbar not only current activities but also view date and time, your PC battery percentage, action center and many more. Through taskbar settings, you are able to frequent change the task at one time.
How to Customize Taskbar in Windows 10
Windows 10 also provide the users to customize taskbar settings as per their choices and preference. Here are the complete guide of various customization tips of Taskbar settings. You can change Taskbar Position, location, color, height etc as per your requirement through taskbar settings.
Features of News and Interests Weather Taskbar in Windows 10
How to Change the taskbar location on Windows 10 screen
This is the another example of Customize Taskbar in windows 10. Generally Taskbar is positioned at the bottom of the screen and this is the convenient place of taskbar and every user like it. But some of the user want to change the location of taskbar from bottom to anywhere on the windows 10 screen. Here is the process of changing the location of Taskbar in Windows 10: –
- Apply a right-click on the blank screen of the taskbar.
- Choose the option Properties from the drop down menu.
- Taskbar and Navigation properties window will open now.
- Here go to the option Taskbar location on screen.
- Make a click on the small arrow and select the option as per your choice.
- There are four options Bottom, Left, Right, Top here.
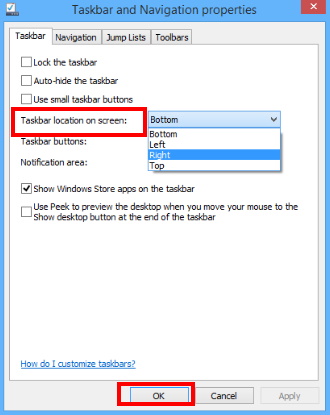
Thereafter Click on OK button to save your changes.
How to Pin an app to the taskbar in Windows 10 screen
If you want to open any app quick, you should pin the app to the Taskbar. Pinning the app to the taskbar is the best customization tips. There are three ways by which you can pin any App to the Taskbar. The first one is while running app and the second one is when app is not running.
First method
- Open Any app.
- Its icon will appear on the taskbar.
- Make a right on the app icon from the taskbar.
- Choose the option Pin to taskbar from the drop down menu.
Second method
To open the App is not required in this method.
- Navigate the app.
- Make a right click on it.
- Choose more options.
- Select Pin to taskbar option from the drop down menu.
Third method
- Go to the app location.
- Select the app.
- Drag it to the taskbar.
Now that particular app is pinned to your taskbar and you can open it easily and quickly without searching its location.
How to Unpin an app to the taskbar in Windows 10 screen
On later stage, if you don’t want to keep that app on the taskbar, you can easily remove or unpin it from the taskbar by following these steps: –
First method
- Make a right on the app icon from the taskbar.
- Choose the option Unpin to taskbar from the drop down menu.
Second method
- Navigate the app.
- Make a right click on it.
- Choose more options.
- Select Unpin to taskbar option from the drop down menu.
Third method
- Go to the Taskbar.
- Select the app.
- Drag it from the taskbar to their location.
Now that particular app is Unpinned from your taskbar and you will no see that app on the taskbar.
How to Customize the size of Taskbar icon button in Windows 10
If you want to add more button to your taskbar, you should reduce the size of taskbar icon so that maximum icon can adjust on the taskbar. Go through these steps to change size of taskbar icon: –
- Apply a right click on the blank space of Taskbar.
- From the drop down menu, choose the option Properties.
- Click the Use small taskbar buttons checkbox to select it.
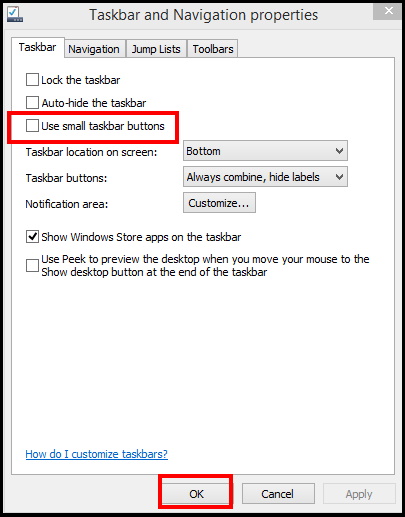
- Click OK to save your changes.
How to Pin to taskbar for frequent access
- Make a right click on the blank screen of the taskbar.
- Hover the cursor to the option Toolbars.
- Thereafter click on the option New toolbar from the bottom of drop down sub menu.
- Locate the file or folder which you want to keep on Taskbar as pinned.
- After selection of files or folders, click on the option Select Folder.
- This specific folder will display in the New Toolbar window.
How to set Auto-hide Taskbar in Windows 10
If you want to maximize the size of window screen of your computer for better view of any page, auto-hide customization will definitely help you to increase the size of screen. You can customize taskbar to automatically appear and disappear unless you hover your mouse pointer over it. This is useful for maximizing screen real estate. Follow these steps: –
- Go to the empty space of your Taskbar.
- Make a right click on it and choose the option Properties from the drop down context menu.
- Thereafter click on the checkbox against option Auto-hide the taskbar.
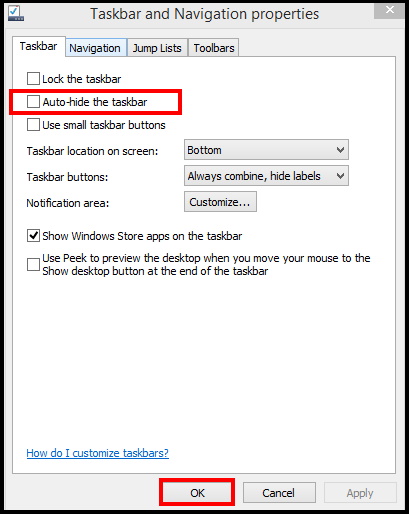
- At the end click on the OK button to save the changes, you made just.
How to lock Taskbar in Windows 10
Even after adding more button or icons to your taskbar, if you want taskbar to remain constant without changing its size or position, you should apply this tips. Follow these steps to lock the taskbar: –
- Go to the Taskbar.
- Make a right click on the empty space of the taskbar.
- Select the option Lock the taskbar from the context menu.
Now Taskbar will remain constant without affecting its size or location.
How to Set number of buttons displayed on Taskbar
You can also set the target of icons button appearing on the taskbar in a single row or in a combined hidden view when taskbar is full. Here are the process to set the numbers of icons: –
- Apply a right click on the blank space of taskbar.
- Choose the option Properties from the context menu.
- Thereafter go to the Taskbar button section.
- Make a click on the small icon.
- Here you will see the three options available. These are: –
- Always combine, hide labels
- Combine when taskbar is full
- Never combine
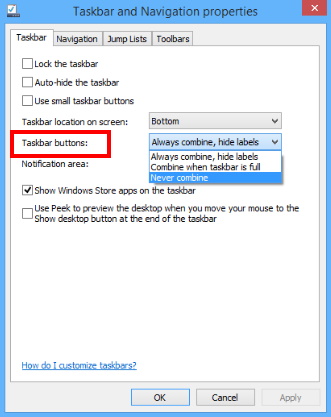
- Click on the OK button to save your changes.
How to Customize Cortana Search into Taskbar in Windows 10
Cortana search consumes a lot of space and lying even unused on your taskbar. There are other shortcut keys are available by which you can launch the search bar. So if you want to hide or remove the Cortana search bar and include just a icon of search into the taskbar, here are the process: –
- Perform a right click on the taskbar.
- Hover the mouse cursor to Cortana.
- A sub menu will appear with three options. These are: –
- Hidden
- Show Cortana icon
- Show search box
- Here you should choose any one option as per your preference.
- If you choose Hidden option, Cortana search bar will no more available on the taskbar.
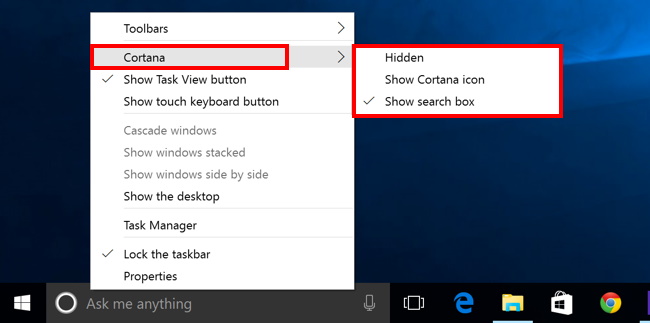
How to Hide System Icons from the Notification area of Taskbar
You may call Notification area as System Tray that keeps system icons such as action center, clock and other programs icon. You may hide system icons from the system try to release extra space on the taskbar. Go through these steps: –
- Perform a right click on the empty spot of the Taskbar.
- Choose Taskbar settings.
- Select Notification area.
- A new Notification Area Icons window box will open now.
- Make a click on the option Turn system icons on or off.
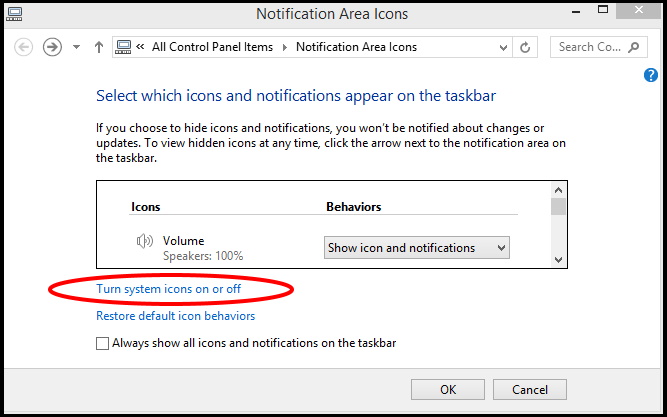
- System Icons window is open now.
- Here, you will find a list of available system icons.
- You can choose icons that appears or not as per your choice.
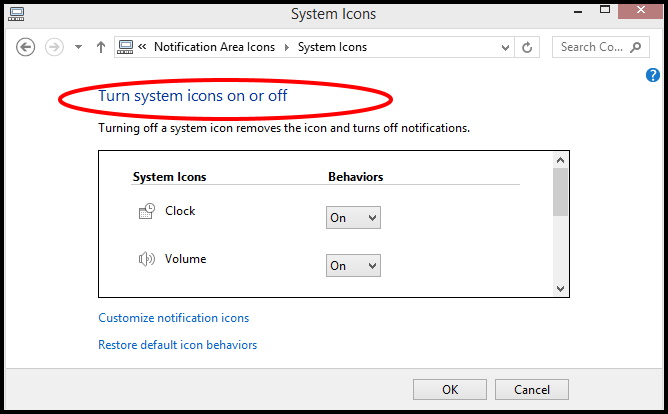
How to Customize Taskbar Color in Windows 10
You can also change color of the Taskbar through Windows setting. Go through these steps: –
- Press Win + I Shortcut key altogether.
- Windows setting will open now.
- Choose the option Personalization.
- Now from the left side of menu list, select the option Color.
- Thereafter go to the right side of the page.
- Select the check box against the option Show accent color on the start, Taskbar and action Center.
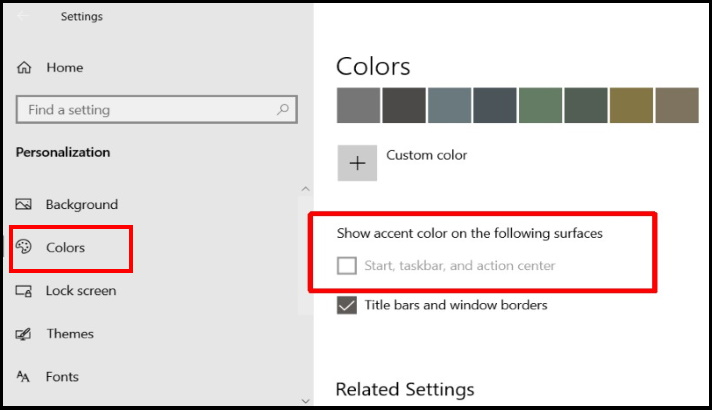
As soon as you turn on this option, you can now pick the color of your Taskbar as per your choice.
How to Turn On Peak Feature on the Taskbar in Windows 10
Peak feature in windows 10 let you to quick access of desktop. To turn on the Peak feature, follow these steps: –
- Right click on the empty space of the Taskbar.
- Choose settings option from the drop down menu.
- In the new window, make a check against option Use Peek to preview the desktop when you move your mouse to the Show desktop button at the end of the taskbar.
- Now you will able to see your desktop by simply hover the mouse pointer at the end of the taskbar.
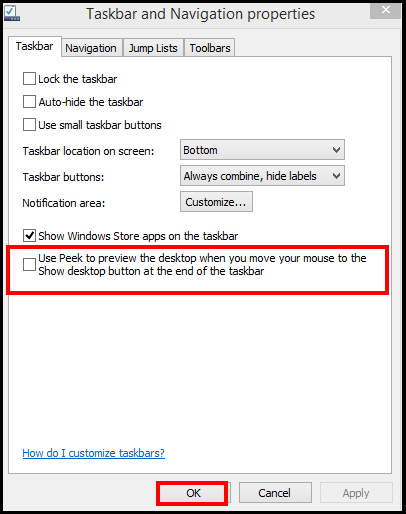
How to Customize Toolbar of Taskbar in Windows 10
You can also add toolbars to the Taskbar and it will open in a sub menu of Taskbar. Whenever you want to open that file or folder, simply apply a right click on the taskbar and it will available in the sub menu of taskbar.
The following are the in-built tool exist in Toolbars: –
- Address. A address box will open. You should simply type an address same as you enter the required data into a browser.
- Links. Your Internet explorer favourites list will appear in Links toolbar.
- Desktop. All the items available in the desktop, you can access through desktop toolbars.
That’s all.

2 thoughts on “How to Customize Taskbar Position, Color, Height, location in Windows 10”