How to change position of Start Menu Windows 11. Windows 11 finally released with new exclusive features and improved functions as well as new look. Microsoft has introduced many new features through Insider build released earlier for Dev Channel. Start Menu is one of the feature which users have given wide response.
Windows 11 Start Menu will completely change in Windows 11. The following are the main changes in Start menu Windows 11: –
- You can’t change or resize layout of Start Menu.
- Group name and Apps folder will no longer support.
- After upgrading from Windows 10 to Windows 11, Pinned apps and sites will not migrate.
- Live tiles also not available in Windows 11. It will in the form of new widget.
Download and Install Windows 11 from here
How to change position of Start Menu Windows 11
Initially in first preview, the layout of start menu is on the center of Windows 11 screen. If you have installed Windows 11 on your computer, and you’d like the legacy alignment, the Taskbar settings page includes an option to change the behavior of the taskbar to the left like on Windows 10 or center.
To change the position of start menu Windows 11, follow these steps: –
1. Go to start.
2. Click on it.
3. Choose the Settings cog.
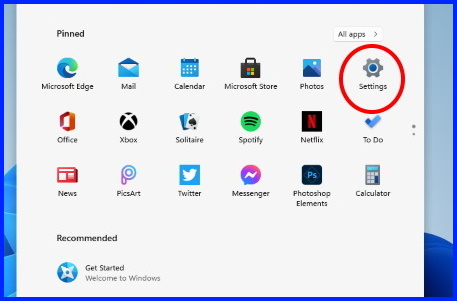
4. Settings window is open now.
5. Make a click on Personalization option.
6. Thereafter go to the right side of same settings window.
7. You will find the option Taskbar alignment under Taskbar Behavior section.
8. Make a click on the Taskbar behaviors settings.
9. Use the Taskbar alignment drop-down menu and select the preference as you wish.
- If you choose the Left option, all the Taskbar menu including start menu will move to left side, same as Windows 10.
- If you choose the Center option, it will remain in Center as default Windows 11 Start menu.
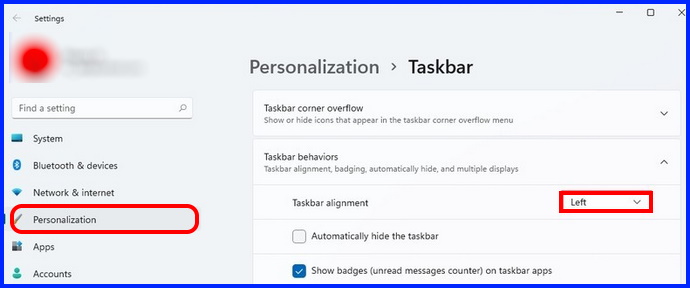
Now Start menu will appear whichever option you selected above through Taskbar alignment settings.
How to Download Windows 11 ISO File to Clean Install Windows 11
That’s all.
