How to Change Date and Time Format in Windows 10. Date and Time is a default display on Taskbar of Windows system. Windows system determine the time zone as per your location and display actual Date and time on your Taskbar as per format set as default. But date and time format is subject to change as per your choice. You can manually change date and time format in Windows 10.
How to Change Date and Time Format in Windows 10
Generally, the default set up of date and time in windows 10 is 1/16/2021 and 5:16PM. But if you want to change such as 24 hours format and digit of date separated with dash mark, it is possible. You can change format by two methods. The first one is through Windows setting app and the second one is through Control Panel.
Ways-1: Change Date and Time Format through Windows Settings
- Press Win + I Shortcut key altogether.
- Windows Setting will open.
- Here go to the Time & Language section.
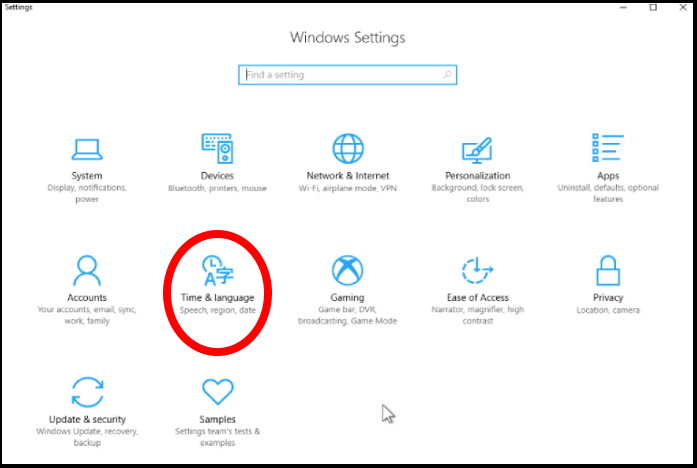
- Click on Date & Time option from the left menu.
- Select the option Date, Time & regional formatting from the right side of page.
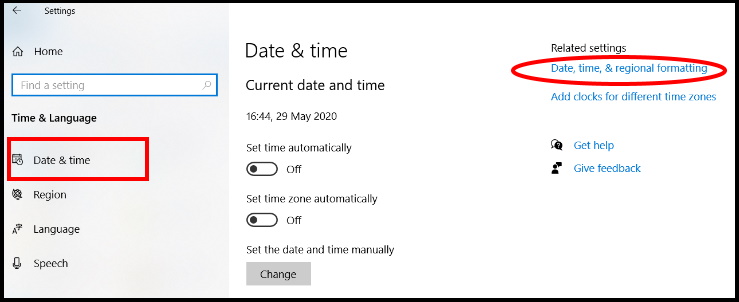
- Go to the Short name drop-down menu and choose the date format you want to display on the Taskbar.
- Thereafter go to the Short time drop-down menu and choose the time format you want to display on the Taskbar.
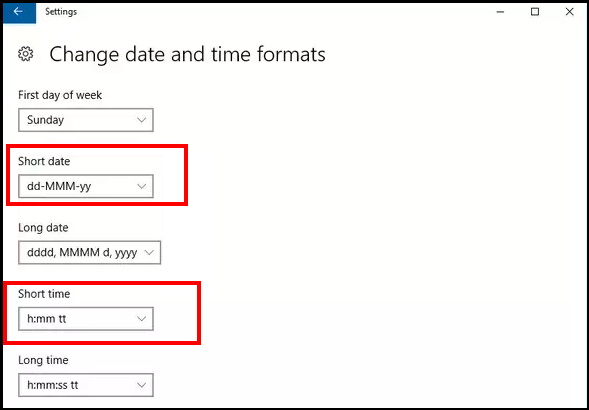
Ways-2: Through Control Panel
- Open Control Panel.
- Select the option Region.
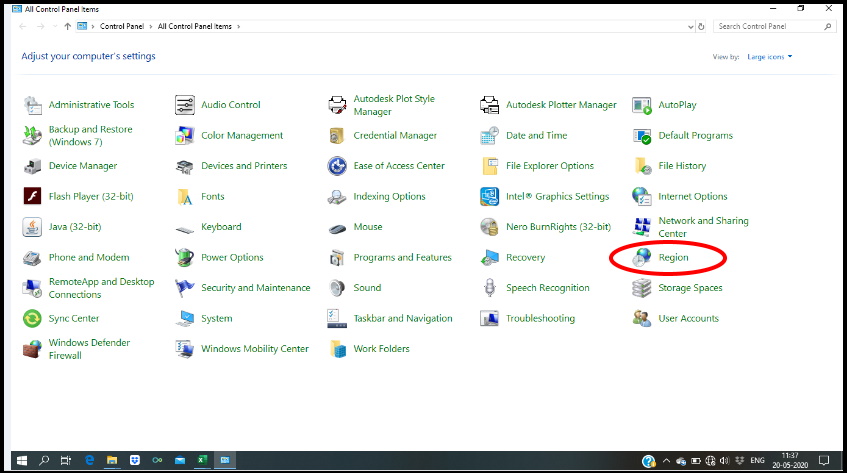
- A new window is open now.
- Here click on the option Additional Settings from the bottom.
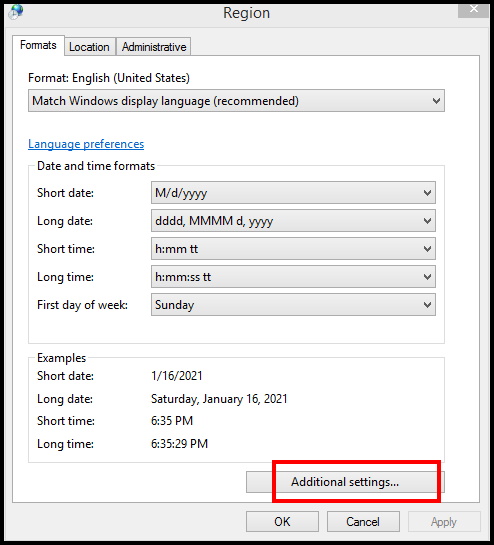
- Customize Format Window will open.
- From the top menu bar, select the tab Time.
- Here, you can change time format in various aspects. such as h:mm tt or h:mm:ss tt.
- You can also change AM/PM format into Before noon / Afternoon.
- You can also see the notations meaning in the screenshot.
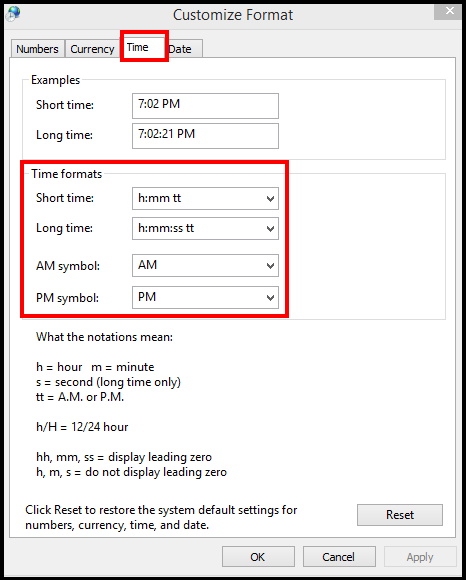
- At the end, click on Apply and Ok button to save the changes.
- Thereafter click on date option from the top menu bar.
- Here, you can change date format in various aspects. such as ddmmyy or ddmmyyyy.
- You can also see the notations meaning in the screenshot.
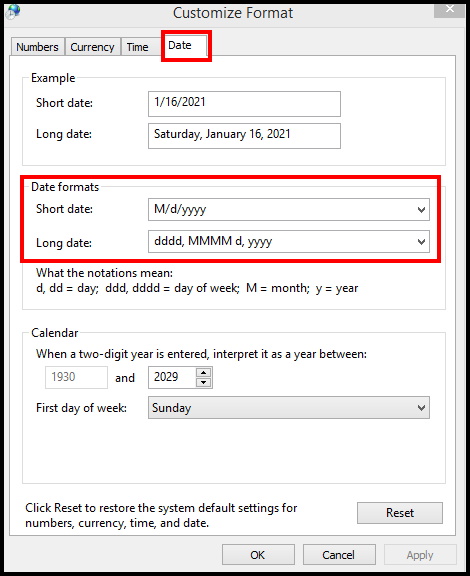
- At the end, click on Apply and Ok button to save the changes.
Users also look for:
- How to change time format in Windows 10 from 24 to 12
- mmddyyyy format missing in Windows 10
- Set time automatically Windows 10
- Change System date and time windows 10
- How to manually change date and time on windows 10
That’s all.

1 thought on “How to Change Date and Time Format in Windows 10”