How to Add Start option to your Windows 8 System. Start menu is an important and convenient way to launching various feature, apps of windows system as well as Shut down of system. The main importance of this tool is you can open various programs quickly and conveniently from one place. Microsoft has provided the option to enable or disable start option in windows 8. Today in this article, we will discuss about how to add start option to your Windows 8 System, if it not showing in your system. We will first see how to create Start Menu on your taskbar.
How to change position of Start Menu in Windows 11
How to Create Start Menu on Taskbar of Windows 8
You may create a toolbar on your windows taskbar that display the contents of a folder on its taskbar. It means, you can create a pseudo-Start menu without installing any other software on Windows 8. You should create a new toolbar that points at the Start menu’s Programs folder. Follow these steps to complete the task: –
- Apply right click on the blank portion of Taskbar.
- Select Toolbars and subsequently select New toolbar.
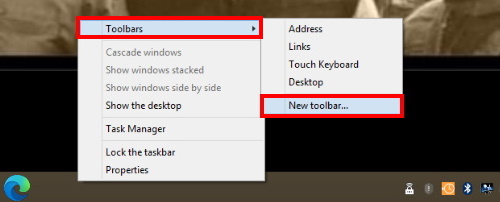
- Type or copy and paste the following path into the Choose a folder window:
%ProgramData%\Microsoft\Windows\Start Menu\Programs
- Click the “Select Folder” button and you’ll get a Programs menu on your taskbar.
How to Add Start option to your Windows 8 System
To add the start menu in windows 8 system, follow these steps: –
- At the beginning, you should check the status of taskbar.
- If the taskbar is displaying locked, make a right click on taskbar and uncheck it.
- Thereafter, take the cursor on taskbar at the bottom.
- Apply right click and put cursor on Toolbars. Now click option in sub menu New Toolbar.
- Click on program Data folder.
- Select Microsoft and click on windows folder.
- Choose Start Menu Folder and click on the Select Folder at the bottom.
- You may customize your start menu as per your choice either right side of taskbar or left side of taskbar.
That’s all.
