How to add Printer using IP address in Windows 10. How to add a Network Printer by IP address in Windows 10. When a lot of Printers available on a single network of your system, then identify and add a network Printer in Windows 10 is a tough task. But if you know Printer IP address, you can easily connect a network printer to the computer. Today in this article, we will discuss about How to How do I find IP address on my printer as well as How to connect printer using IP address in Windows 10 computer.
How to Find Router’s IP address in windows 10, Mac OS, Linux, Android and Chrome OS
How do I find IP address on my printer
Before adding a printer by IP address, you should know the IP address of printer. Here are the procedure to identify the IP address: –
Step-1: Apply a right-click on Start menu and select Run command.
Run command window will open now.
Step-2: Now, type Control Panel in the typing field and press OK to open the Control Panel window.
Step-3: In the Control Panel window, choose the option Devices and Printers from the available menu list.
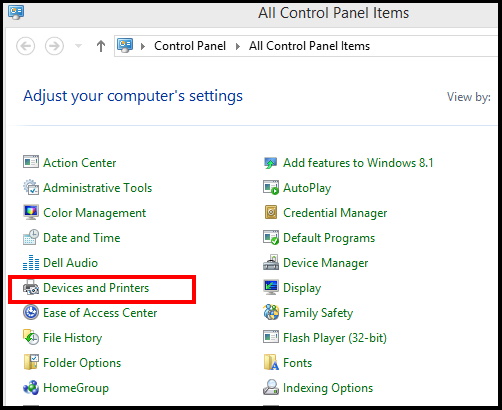
Step-4: Now, in the Devices and Printers window, find out the printer which you want to connect to the computer.
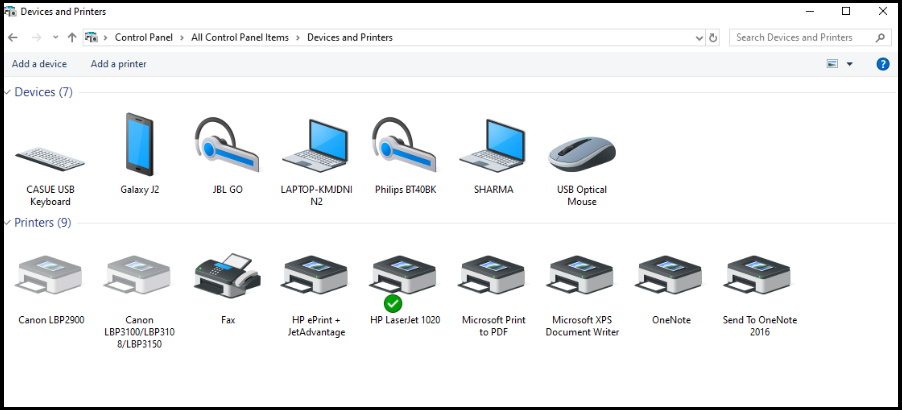
Step-5: Make a right-click on your Printer and select Properties.
Step-6: In the Properties window, go to the Web Services tab from the top menu bar.
Now, under the Troubleshooting Information section, you will find the IP address of your printers.
Step-7: Note down the IP address.
How to Fix Printer not displaying on Network in Windows 10
How to add Printer using IP address in Windows 10
Now we will proceed with the method to add printers using IP address. Follow these steps: –
Step-1: Apply a right-click on Start menu and select Run command.
Run command window will open now.
Step-2: Now, type Control Panel in the typing field and press OK to open the Control Panel window.
Step-3: In the Control Panel window, go to the View by section and set it to Category.
Step-4: Now, make a click on the option Hardware and Sound.
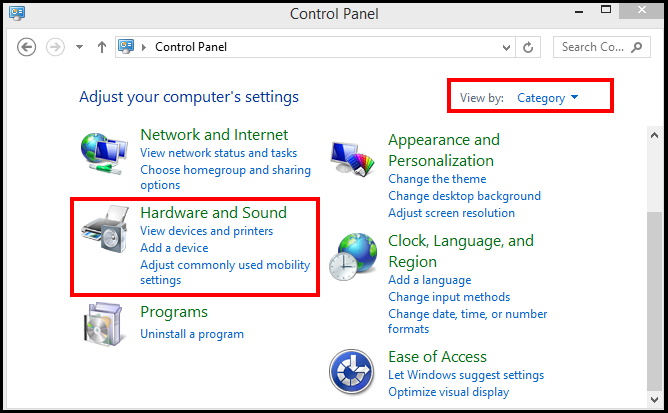
Step-5: In the Hardware and Sound window, from the right side of window, click on the option Devices and Printers.
Step-6: Thereafter in the Devices and Printers window, apply a click on Add a printer option from the top.
Step-7: If no printers were found and it doesn’t detect the printer, click on the option The printer that I want isn’t listed from the bottom of the page.
Step-8: Thereafter click on the Next button to proceed further.
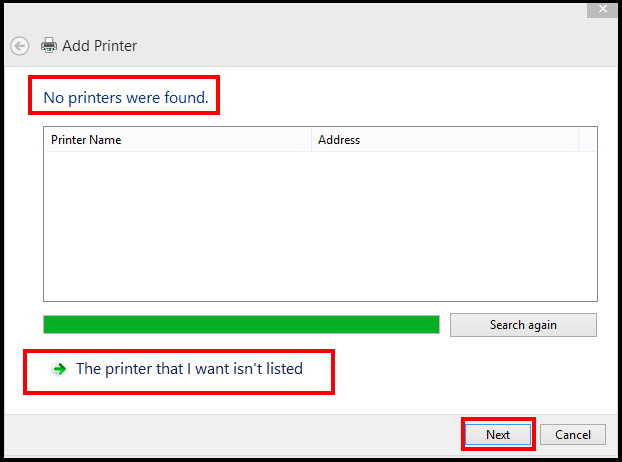
Step-9: Here you will see the option Find a printer by other options, select the radio button against the option Add a printer using a TCP/IP address or hostname.
Step-10: Then, click on the Next button.
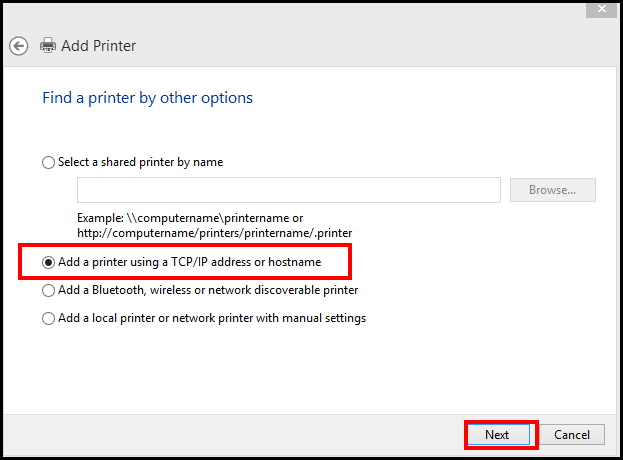
Step-11: In the next window, set the Device Type as Autodetect.
Now, paste the IP address of the your printer that noted down above, in the Hostname or IP address field.
Click Next to continue.
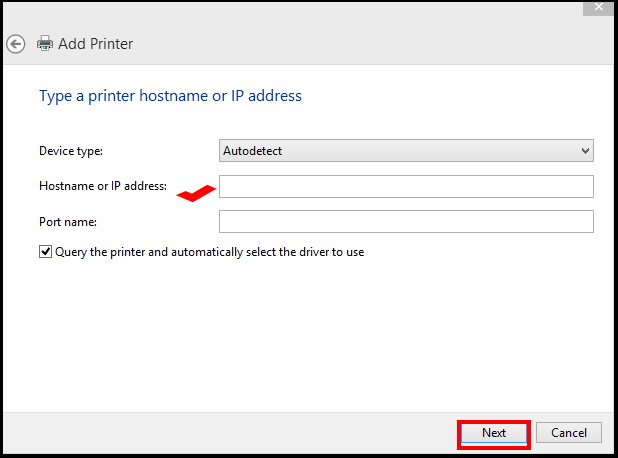
Step-12: Next, under the option Which version of the driver you want to use, select the radio button against the option Replace the current driver.
Thereafter Press Next to proceed ahead.
Provide a Printer Name
Step-13: In the next window, under Type a printer name, let the Printer name field be as it is and click Next.
Step-14: At the end, click Next and press the Finish button.
You will now see the new printer that you added with a green tick.
How to Remove Printer from the Devices and Printers in Windows 10
If you added a new printer to your system, you should delete old one to avoid confusion on later stage. To delete the Printer from the list , follow these steps: –
Step-1: Apply a right-click on Start menu and select Run command.
Run command window will open now.
Step-2: Now, type Control Panel in the typing field and press OK to open the Control Panel window.
Step-3: In the Control Panel window, choose the option Devices and Printers from the available menu list.
Step-4: Now, in the Devices and Printers window, find out the printer which you want to delete or remove from the computer.
Step-5: Thereafter make a right-click on the old printer and select Remove device.
People also search for
- Where is the IP address located on my printer
- Printer setup using IP address
- How to connect printer to laptop using IP address
That’s all.

2 thoughts on “How to add Printer using IP address in Windows 10”