How to Stop “Add a Bluetooth Device” Notification in Windows 10. If you keep your Bluetooth feature always in enable mode, you will receive its notification also. Even notifications are important but its repetitive appearance on your screen may annoy you. Whenever any device comes near your system, a notification of “Add a device” pop up on your screen and create hindrance on your running work. Here in this article, we will try to resolve this issue by various methods so that add a Bluetooth device notification could not disturb you.
How to Stop “Add a Bluetooth Device” Notification in Windows 10
You can stop notification regarding “Add a device” in windows 10 by three methods. You may go through any one of them as per your convenience. These are as under: –
Tips-1: Set Startup type as Automatic through Bluetooth Services
To stop the notification, you may use the services option in windows 10. Go through these steps: –
- Open Run Dialog Box by pressing Win + R Shortcut key conjointly.
- Type services.msc in it.
- Press Ok button or Enter key.
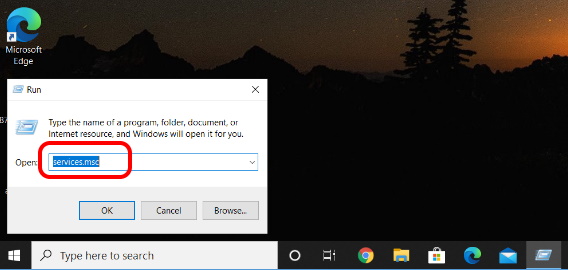
- Now Services window will open now.
- Find out the option Bluetooth User Support Service under the Services window.
- If found, apply double click on it to open.
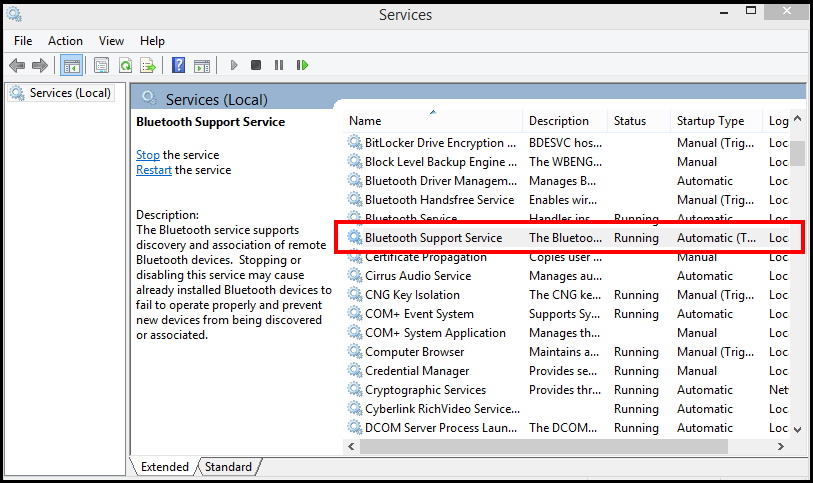
- Once the Bluetooth User Support Service Properties window opens up, go to the startup type section.
- Set the Startup type: to Automatic from the drop down menu.
- Press Apply and then OK buttons.
Tips-2: Make changes in Bluetooth Setting to Stop “Add a Device” Notification
You may stop notification through Windows setting app in windows 10. Follow these steps to complete the process:-
- Firstly, right click on Start menu and then click on Settings option.
- Once the Settings window opens up, click on the Devices tab.
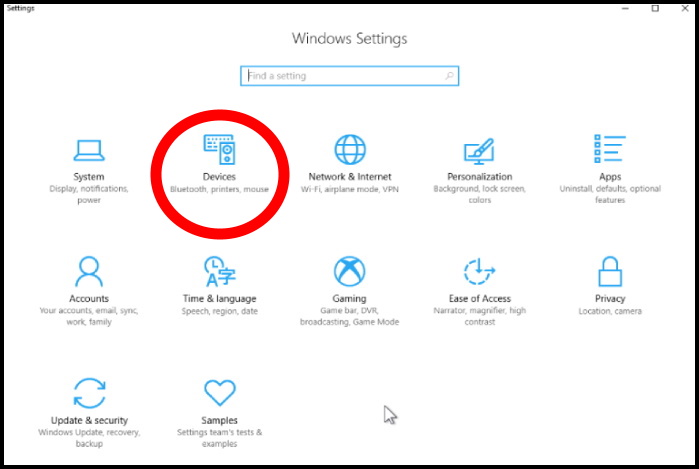
- From the left pane of setting window, click on Bluetooth & other devices option.
- Now from the right pane of same setting window, you will find the category Related settings.
- Make a click on it.
- You will find the option More Bluetooth options.
- Click on this option.
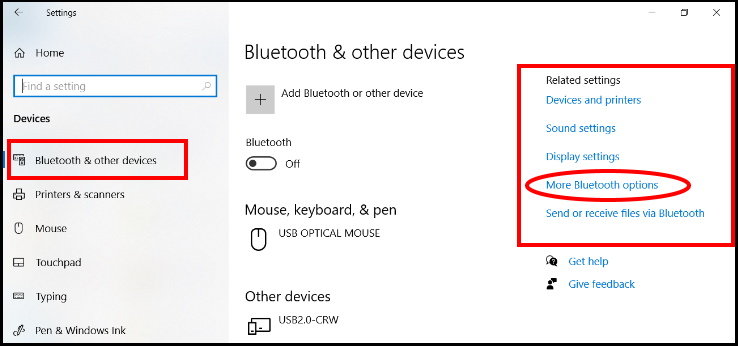
- As soon as the Bluetooth Settings window opens up, go to the Options tab.
- Here you will see the option Notifications.
- Under this section, make sure to uncheck the checkbox Alert me when a new Bluetooth device wants to connect.
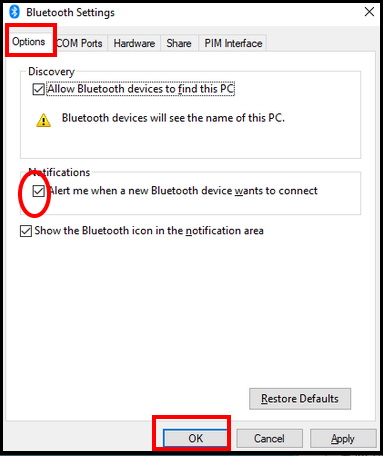
- Thereafter, click on Apply and then OK buttons.
- Don’t forget to Restart your PC to save the changes made.
Tips-3: Update / Re-install Bluetooth Driver
Sometimes, even after changes in setting, the notification of “Add a device” still appears on your screen. In this situation, you must update your Bluetooth driver to resolve the issue. Because outdated driver may be a cause of frequent pop up of notification. Follow these steps: –
- Open Run window by pressing Win+R keys together.
- Type devmgmt.msc in it and press Enter key.
- Device Manager window will open now.
- When the Device Manager window opens up, find out the section named Bluetooth.
- Apply a click on it to expand.
- Here, you will be able to see your Bluetooth Driver/Adapter.
- Make a right click on it.
- Select the option Update driver from the drop down menu.
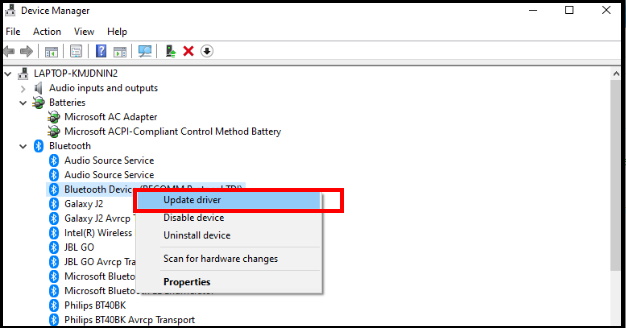
- Windows will start the updating process.
- You should follow On-screen instruction to complete the process.
- Once the updating process completed, check the issue, whether it resolved or not.
- If not, then you should proceed to next step as Reinstall Bluetooth Driver.
- Make a Double click on Bluetooth Driver/Adapter to open the driver properties window.
- Here you will find three option.
- Update Driver
- Roll Back Driver
- Disable Device
- Uninstall Device
- First you should choose the Uninstall device option.
- Thereafter restart your system.
- Upon restart, Windows will automatically install the missing drivers.
- Check if your issue is resolved.
That’s all.

1 thought on “How to Stop “Add a Bluetooth Device” Notification in Windows 10”