How to Resolve Boot Error 0xc000000f in Windows 10. The error code 0xc000000f appears when windows try to read BCD (Boot Configuration Data) duly insisting the users to repair the PC through Windows Installation Media. You may call it BCD Error.
Boot Configuration Data (BCD) having Boot sequence data as well as information regarding startup sequence, which replaces the previous data. There is a possibility of data affects the operating system and causes delay in startup procedure. This error basically related to Windows Boot manager and includes Windows XP, Windows 8/10.
Causes of BCD Error 0xc000000f in Windows 10
There are various reasons of BCD Error 0xc000000f in Windows 10. The most or common reason of BCD error is damaged BCD file. However, few other factors also responsible in raising the BCD Error 0xc000000f in Windows 10. These are as under: –
- The first one is missing or corrupt BCD file as discussed above.
- Any chances of getting corrupt system files due to unexpected shut down/Power off of PC.
- Hardware gets corrupt or defective due to sudden power off your system.
- Virus attack on Boot Configuration software.
Initial Workaround
Before further proceeding to brief description about how to Resolve Boot Error 0xc000000f in Windows 10, you must apply these initial workarounds so that your problem could resolve very easily at their initial stage. Ensure the following: –
- Check all internal and external cable. Any faulty data cable may be a cause of BCD Error 0xc000000f in Windows 10. So you should check all internal as well as external data cable by unplugging them once. If found any defective cable, replace them with new one.
- Remove external peripherals. Unplug all external HDD or SSD, USB, CD drivers etc. Restart your system and try to re-plug all peripherals.
How to Resolve Boot Error 0xc000000f in Windows 10
If none of the above mentioned initial workarounds get effective, here are the another method to resolve the issue regarding Boot Configuration Data error in Windows 10.
Tips-1 : Apply bootrec.exe Tool to Resolve Boot Error 0xc000000f in Windows 10
As we know, Boot Configuration Data (BCD) mainly operates the Windows starting process. When it get corrupt or inefficient, you have to face BCD error 0xc000000f in Windows 10. To get rid of this issue, you should rebuild the data by using windows inbuilt tool bootrec.exe.
- At first, Restart your PC and apply bootable DVD/USB to boot it.
- Press any button on the keyboard, if prompted for key.
- Select the language, time, currency and keyboard and click on the Next button.
- Progress to the left part of Windows Setup wizard then choose “Repair your computer“ option.
- Select the OS you want to repair and click Next
- Now, inside System Recovery Options, go to the Command Prompt option.
- Type bootrec.exe inside command prompt after blinking cursor and press Enter key.
- It will start rebuilding the BCD and your PC will be back to its normal state as well as resolve the error.
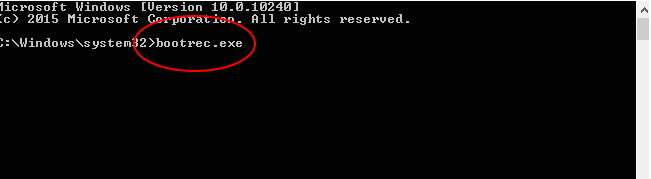
Use Startup Repair to resolve Boot Error 0xc000000f in Windows 10
Startup repair is also a solution of Boot error 0xc000000f in Windows 10. You should apply this process by the following steps: –
- At first, insert Windows installation CD.
- You should restart your PC and try to boot from the CD.
- A message containing “Press any key to boot from CD or DVD” will appear.
- Press any key from the keyboard.
- Select your language, time and keyboard method.
- Now Click Repair your computer.
- Select the drive of your Windows installation and click Next.
- The standard drive is usually
C:\ - Select Startup Repair
- Wait for the process to finish
Repair Existing Boot Configuration Data (BCD)
To repair the existing BCD may be a effective solution of Boot error 0xc000000f in Windows 10. The following are the required accessories to complete the process of repairing BCD: –
- Windows 8 or 10 Installation Media
- FAT32 File system
- An UEFI based system
Follow these steps: –
- At first, create a Windows 10 installation media, you should have a minimum 4 GB USB drive, completely empty. Now Download the Windows 10 Media Creation Tool from Here.
- Run the Downloaded file and Click Yes if the UAC message prompt. Select any Edition, Language, and Architecture.
- Now Click on Next button.
- Here, Select your USB drive and click Next.
- You should ensure that your USB is connected with the Computer.
- Let the window be complete the process.
- Follow on-screen instruction.
- Once the installation media be ready, Connect the USB to that defective PC.
- Now Power On that computer and start tapping the appropriate key to Boot from another device.
- The key may be different according to your computer manufacturer and model.
- If you are not able to boot from the USB then make sure the CSM and Secure Boot features are Disabled in your BIOS settings.
- Now go to the Boot device selection screen.
- Select your USB.
- Once you are on the installation screen, Press and Hold the Shift key and press F10.
- Command Prompt window will open.
Now under Command Prompt window, type various command as mentioned below to execute the task: –
- Type the following command after blinking cursor: diskpart.
- Press Enter.
- Now type list disk and press Enter to list all storage disks attached to your computer.
- Now type sel disk 0 and press Enter to select your disk with Windows 8 in it.
Find out Volumes
Type list vol under Command Prompt box and press Enter to find list all volumes. Now you will get two volumes. The first one is EFI volume and the volume on which your Windows is installed. Your EFI volume will have FAT32 written in the Fs column. Its size would be 100 MB and will have System written under Info. Also, it may have BOOTSTRAP written in the Label column.
Assign Number
Your Windows partition will probably have the C in the Ltr column and there will be Boot written in the Info column. Note its Ltr down. Firstly we will assign a letter to the EFI volume.
- Type select Volume 1 and Press Enter (Assuming Volume 1 is your EFI volume).
- Now type assign letter P
- Press Enter (Assume letter K not in use).
- Type exit and press Enter.
- Now type cd /d P:\efi\microsoft\boot\
- and Press Enter.
- Type bootrec /fixboot and Press Enter and a new boot sector will be created.
- Now, Type ren BCD BCD.bak to render old BCD file useless as it maybe corrupt, now allowing us to create a new BCD file.
- Now Type bcdboot C:\Windows /l en-us /s k: /f ALL
- Press Enter (Assume C is the drive Ltr for the volume on which your Windows is installed).
Now close the Command Prompt box and don’t forget to Restart your computer.
Generate or Create a New EFI Partition
Sometimes missing EFI partition may be a cause of Boot Error 0xc000000f in Windows 10. But don’t worry to create a new EFI partition is very easy. After creating new EFI partition, your problem of boot error definitely resolve.
Required accessories for the same
- Windows Installation Media
- 200 MBs of free space on Disk
Follow these steps to create new EFI partition: –
- Go to the Boot device selection screen.
- Select your USB.
- Once you are on the installation screen, Press and Hold the Shift key and press F10.
- Command Prompt window will open.
- Type Diskpart and press Enter.
- Now type list disk and press Enter.
- Type select disk 0 and press Enter to select the disk in which you want to create a new EFI partition.
- Now Type list partition and press Enter to list all partitions.
- Type Select Partition 1 and Press Enter assuming that the selected partition will have 200 MBs or more free space.
- Now type shrink desired=200 minimum=200 and press Enter.
- Type create partition efi and press Enter.
- Again now, type list partition and press Enter.
- Type select partition 2 and Press Enter assuming that the newly created 200 MB partition is partition 2.
- Now type format fs=fat32 and press Enter.
- Type list vol and press Enter to list all volumes. (Note down the volume of the newly created partition of 200 MB size).
- Type Select vol 3 and Press Enter (Assume the volume number of the EFI partition you previously noted is 3).
- Type assign and press Enter.
- Again Type list vol and press Enter to see which Letter (ltr) is assigned to the 200 MB EFI partition. Note the drive letter down.
- Also, you will have to recognize and note down the drive letter (ltr) of the volume that contains your Windows partition. You can recognize it by looking for Boot in the Info column. In most cases, it’s the drive letter C. Note it down.
- Now type bcdboot C:\Windows /l en-gb /s B: /f ALL and press Enter. Assume your Windows drive letter is C and B is the drive letter that was assigned to your EFI partition.
Hopefully Boot Error 0xc000000f in Windows 10 will not create hindrance in future.
That’s all.

2 thoughts on “Tips : How to Resolve Boot Configuration Data Error 0xc000000f in Windows 10”