How to resolve Bluetooth paired but not connected issue in Windows 10. It is a common problem which every users have to face occasionally in their windows 10 device. Though, Your device will be well paired with your windows 10 system, but not connected. There are several reasons of this issue. Bluetooth driver may be one of them. In this article we will discuss about its possible solution by various methods. But before further proceeding to other solution, you must try few its basic workaround. These are as under: –
- Reboot your system.
- Check your Bluetooth adapter connection properly.
- Remove once your adapter cable from your windows 10 system and add again after few minutes.
How to resolve Bluetooth paired but not connected issue in Windows 10
These are the possible solution to resolve Bluetooth paired but not connected issue in windows 10: –
Reinstall Bluetooth Driver
If it is a driver related issue, uninstall your Bluetooth driver and reinstall it. Reinstalling any device removes bad elements in driver as well as from your windows 10 system. Now, at first, we will complete uninstallation of the Bluetooth adapter, after that, will install the Bluetooth adapter driver again.
Follow these steps to uninstall your Bluetooth adapter driver-
- Open Run dialog box.
- Type “devmgmt.msc” under typing field and press Enter.
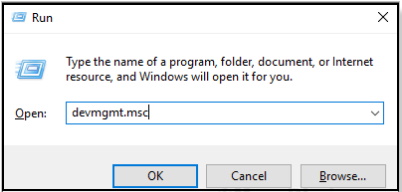
- Device manager will open.
- Find out the “Bluetooth” option and expand it.
- It will be expanded to show available drivers. Right click on the Bluetooth adapter you are using.
- Click on “Uninstall device“. This will uninstall the driver.
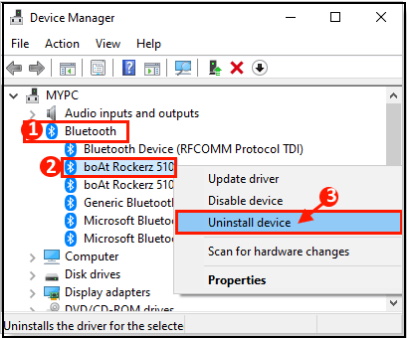
Now, after few seconds, we will reinstall Bluetooth device drive again by following steps: –
Windows will install the uninstalled Bluetooth device driver automatically after rebooting your system. You will have your Bluetooth adapter working fine again. If not installed automatically, then apply these methods: –
- Open Device Manager again.
- Click on “Action” option adjacent to File option.
- From drop down menu, select “Scan for hardware changes“.
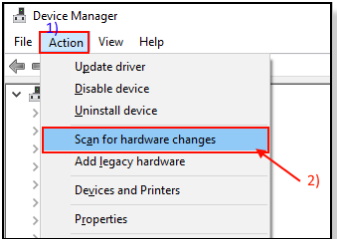
- This will find the uninstalled Bluetooth driver and install the driver again.
- Close Device Manger window. Restart your computer to save the changes.
- After rebooting, check if you can connect the Bluetooth device with the computer. If you still unable to connect the device, go for the next fix.
Make Bluetooth connection from Windows Setting
It is very important that how you connect Bluetooth device. Because there are various method to connect Bluetooth device. So once try to connect your Bluetooth device through Windows setting option.
- Open Windows Setting.
- Now, click on “Devices“ option.
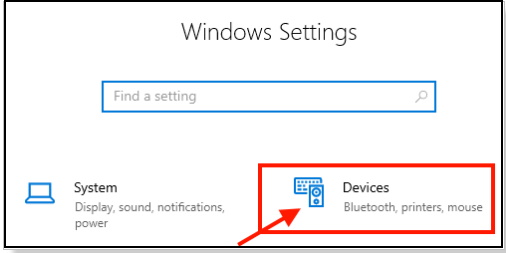
- Under Devices option, you will find “Bluetooth & other devices” option.
- Click on it.
- Here, you will see your devices such as audio device.
- Find out the audio device you are trying to connect .
- Now, click on the Bluetooth device and click on “Connect” to connect the Bluetooth audio device with your Windows 10 device.
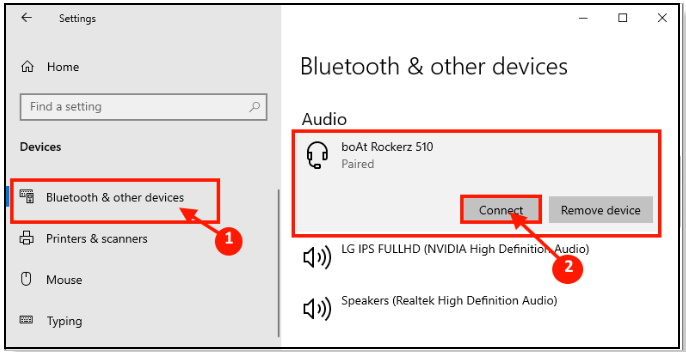
Hopefully, Your device will connect with your windows 10 system.
If still you can’t connect the device with the computer then follow the next solution.
Turn Bluetooth “Off” and “On”
If you are unable to connect your Bluetooth device with Windows 10 device, you can try this method i.e toggling the Bluetooth “OFF” and “ON” in the windows setting.
- Press Windows Key+I to launch Windows Settings.
- Now, click on “Devices“.
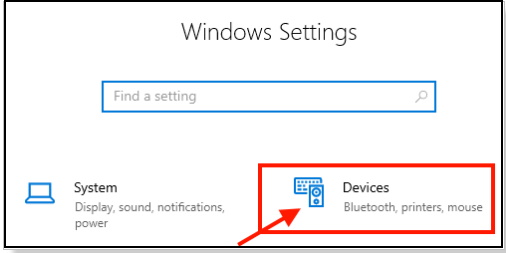
- Now, click on “Bluetooth & other devices“.
- From the right pane, you will find a switch “ON” under “Bluetooth” option.
- Click on it to switch it “OFF“. Wait for a while.
- Now, again click on that option to switch it “ON“.
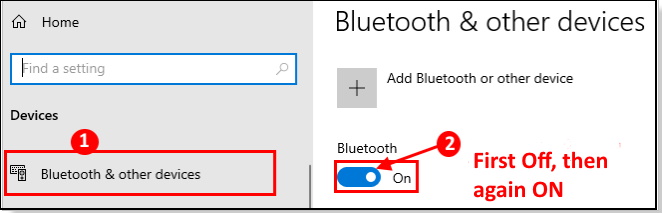
Make Default setting of Bluetooth Device
It is important to set your Bluetooth device as default device.Follow these easy steps to set the Bluetooth device as default.
- Press Windows Key +R to launch Run, type “mmsys.cpl” and press Enter.
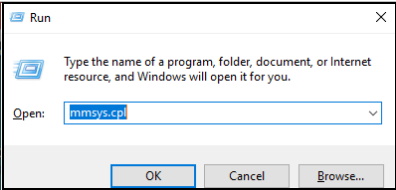
- From the devices list, click on the device you are using/going to use.
- Then click on “Set as default“.
- Now, click on “Apply” and “OK” to save the changes on your device.
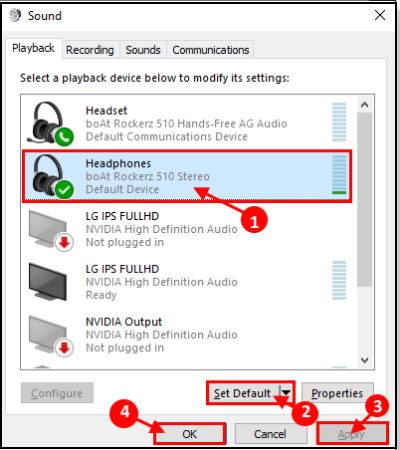
- Don’t forget to Reboot your computer.
After rebooting try to connect your Bluetooth device again. You should be able to connect the device with Windows 10 device without any error.
Restart the Bluetooth Services to fix Bluetooth paired but not connected
Sometimes restart the Bluetooth services from Services option may be helpful resolve Bluetooth paired but not connected issue in Windows 10 . Rebooting your Bluetooth services can solve your problem.
- Press Windows Key+R to launch Run.
- Write services.msc under typing field and hit Enter.
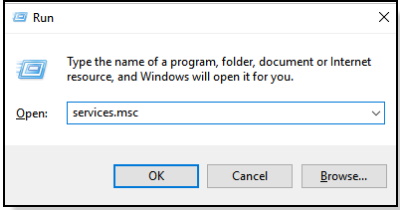
- Under, Services window, scroll down to find out “Bluetooth Support Service”.
- Once it found, right click on it, then click on “Restart“.
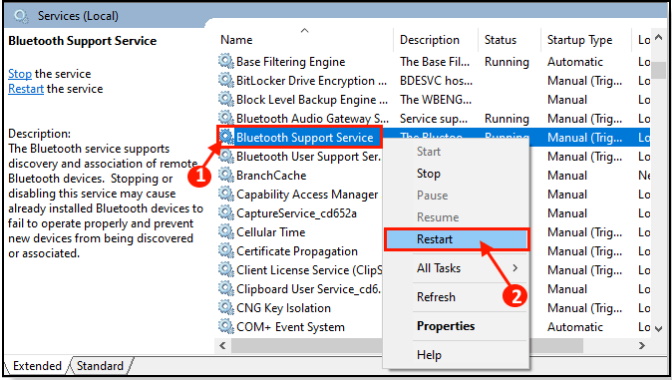
- Now, double click on the “Bluetooth Support Service“.
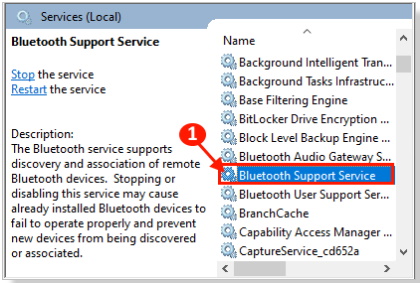
- Thereafter, proceed to Bluetooth Support Service Properties window.
- Make a click on “Startup type:” and click on “Automatic”.
- At last click on “Apply” and “OK” to save the changes.
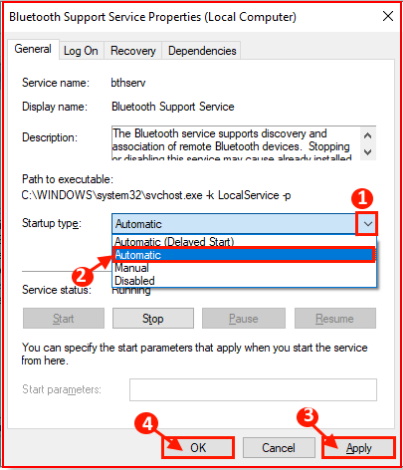
- Now, reboot your computer and after rebooting you should be able to connect the Bluetooth device with the computer.
Try to connect through Action Center
Connection of Bluetooth devices through action center is also a solution to resolve Bluetooth is paired but not connected issue in Windows 10. Lets try.
- Click on action center icon on the bottom right.
- Click on connect
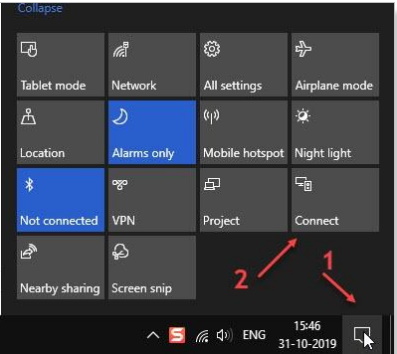
- Now, click on your paired device from the list.
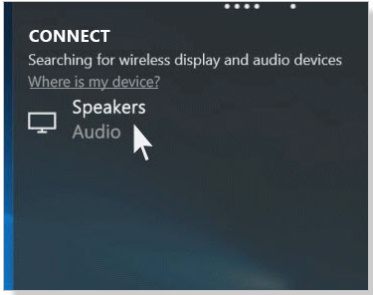
Update Outdated Bluetooth Driver to resolve Bluetooth paired but not connected
An outdated Bluetooth driver may be a cause of Bluetooth is paired but not connected issue in Windows 10. You must update your driver with windows latest update. Follow these steps to update your Bluetooth driver-
- Press Windows key+ R to open Run.
- Now, type “devmgmt.msc” and press Enter.
- Device Manager utility will open.
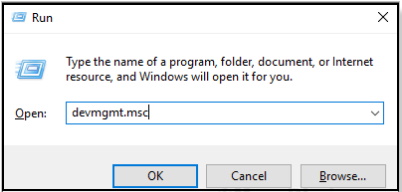
- In the Device Manager window, find “Bluetooth” from the list.
- Click on it to expand it.
- Now, from the drop-down options, select the driver which you are using .
- Right click on it and click on “Update driver”.
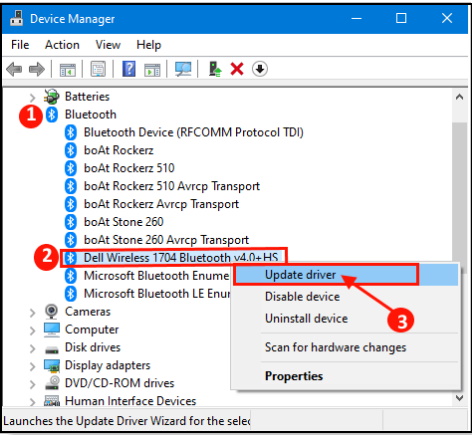
- A box will appear on your screen duly asked “How do you want search for the drivers?“.
- Choose the option “Search automatically for updated driver software“.
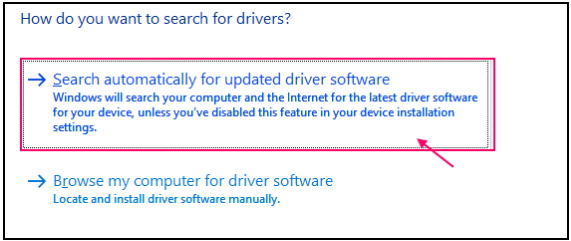
Restart your system and check whether problem resolved or exist. Hopefully you will out of this issue successfully.
Thanks..

2 thoughts on “Tips : How to resolve Bluetooth is paired but not connected issue in Windows 10”