How to Fix Update Error code 0x800f0984 in Windows 10. Updating of Windows version is a regular process to get latest features as well as to get rid of various bugs. Microsoft releases its cumulative updates on every patchday to address various issues. You must check for updates regularly and if found any available updates, download and install it.
But sometimes, users have to face various issues while installing windows latest updates. Error code 0x800f0984 is one of them that occasionally appear during updating process, so it is called Windows update error. This issue generally appears due to conflict between the Windows internal and external components and demands DISM tool for the fix. Here, in this article, we will discuss How to Fix Update Error code 0x800f0984 in Windows 10 by various methods.
How to Fix Update Error code 0x800f0984 in Windows 10
These are the various ways to Fix Update Error code 0x800f0984 in Windows 10. You may apply any one of them as per your requirement.
How to Fix Windows Update Error 80244019 in Windows 10
Tips-1: Install Windows Latest Updates Manually
When you are facing Update Error code 0x800f0984 in Windows 10, you should update windows latest updates manually by following these steps: –
- Go to the official update catalog page of Microsoft.
- Type the update catalog Number which you want to download into the search bar.
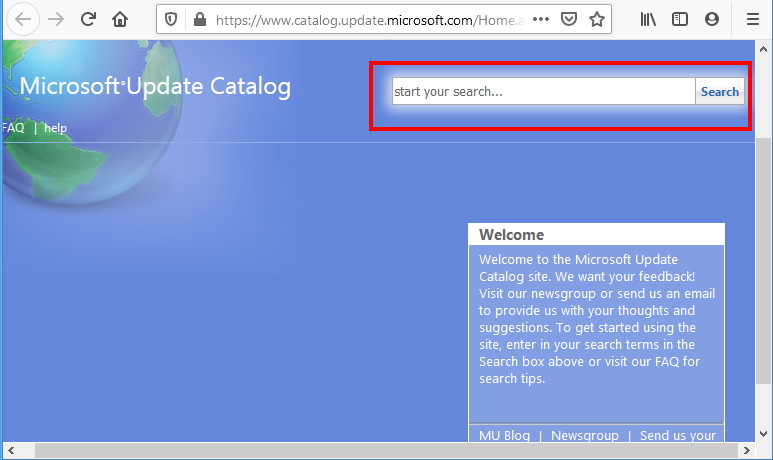
- When appear your result, click on the Download button.
- Now go to the file explorer and navigate the downloaded file in the directory.
- Apply a double click on the setup file.
- A User Account Control will appear for your confirmation.
- Select Yes to give your consent.
- Follow the on-screen instructions to complete the installation process.
Tips-2: Apply System Scan to fix Windows Error Code 0x800f0984
Corrupted or outdated system file may be a cause of Update Error code 0x800f0984 in Windows 10. System File Checker tool is the best option to resolve or repair system files. SFC scan tool will look for the components to find the files if corrupted and replace the same with the cache. Go through these steps: –
- Go to the search option from the Start menu.
- Write cmd under the search box.
- Select Command Prompt from the best result.
- Apply a right click on the Command Prompt.
- Select Run as Administrator option from the drop down menu.
- Type sfc /scannow and press Enter.
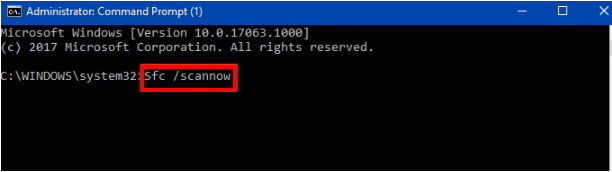
- Now above command will run and complete the scan of tour system.
- Reboot your system.
- Check whether your issue still exist or not.
Tips-3: Create Installation Media to Fix Update Error code 0x800f0984 in Windows 10
Clean installation of Windows 10 may be helpful to fix Update Error code 0x800f0984 in Windows 10. You should apply it once to get a new operating system. Follow these steps: –
- Visit Microsoft website to download Windows 10.
- Make a click on the Download tool now.
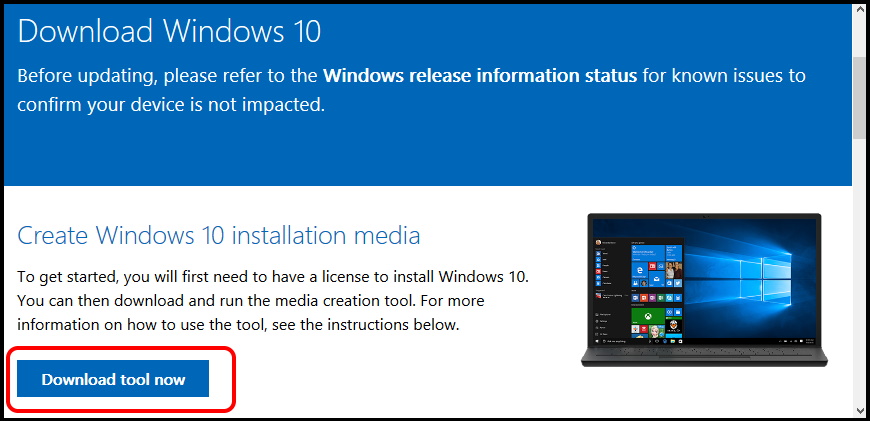
- Now go to the directory where downloaded file saved.
- Navigate the setup file and apply a double click on it.
- A UAC will prompt on your screen.
- Click on Yes to confirm.
- After completion of setup, click on Accept button.
- Here you will find the option Create installation media (USB flash drive, DVD, or ISO file) for another PC.
- Select the radio button against this option.
- Thereafter click on Next button.
- You should follow on-screen instruction and fill all other entry.
- Thereafter save it and further click on Finish button.
- Now make a double-click the downloaded item to start the installation process.
- Follow on-screen instruction to complete the process.
Tips-4: Apply Windows In-built tool Troubleshoot
Windows in-built tool Troubleshoot always detects automatically and fix the windows related issue under its capacity. You should also apply this tool to get rid of Update Error code 0x800f0984 in Windows 10. The following steps will help to run the tool Troubleshooter: –
- Press Win + I shortcut key to open Windows Setting.
- Go to Update & Security section.
- Make a click on the Troubleshoot option from the left pane of Setting Window.
- Now go to right side and navigate Windows Update option.
- If found, make a click on it to expand
- Thereafter select Run the Troubleshooter option.
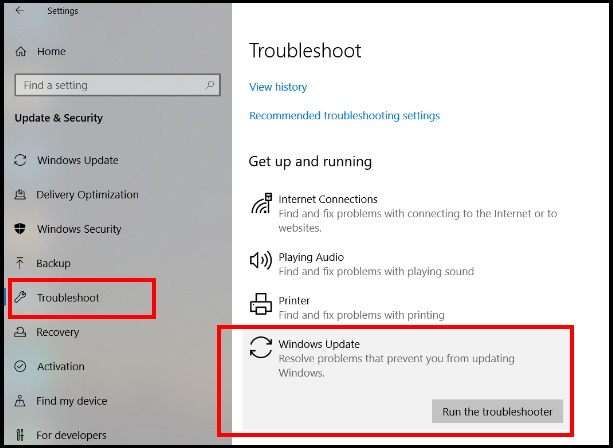
- Windows will automatically detect the issue and try to fix it,
- Let the window be complete the process.
- Follow on-screen instruction.
This in-built tool will definitely detect and fix the issue regarding update error in windows 10. If your issue beyond the control of Troubleshooter, go through the next methods to resolve your issue.
Tips-5: Reset the Cache of Windows Update Component
Windows update error generally occur due to damaged update cache. Cache also acts a major role in installing various update components. If any of the cache files is corrupt or damaged, you should Reset the cache so that it could bring the folder to the default state and after then you will be able to install it successfully.
- Launch Run Command and type cmd in it.
- Press Enter or Ok button
- Make a right click on Command Prompt and choose Run as Administrator option.
- Bow type the following command one by one followed by Enter key after the blinking cursor of Command Prompt window: –
Note – If the system fails to register a specific item, skip that one and move to the next.
net stop bits
net stop wuauserv
Del “%ALLUSERSPROFILE%\Application Data\Microsoft\Network\Downloader\qmgr*.dat”
cd /d %windir%\system32
regsvr32.exe atl.dll
regsvr32.exe urlmon.dll
regsvr32.exe mshtml.dll
regsvr32.exe shdocvw.dll
regsvr32.exe browseui.dll
regsvr32.exe jscript.dll
regsvr32.exe vbscript.dll
regsvr32.exe scrrun.dll
regsvr32.exe msxml.dll
regsvr32.exe msxml3.dll
regsvr32.exe msxml6.dll
regsvr32.exe actxprxy.dll
regsvr32.exe softpub.dll
regsvr32.exe wintrust.dll
regsvr32.exe dssenh.dll
regsvr32.exe rsaenh.dll
regsvr32.exe gpkcsp.dll
regsvr32.exe sccbase.dll
regsvr32.exe slbcsp.dll
regsvr32.exe cryptdlg.dll
regsvr32.exe oleaut32.dll
regsvr32.exe ole32.dll
regsvr32.exe shell32.dll
regsvr32.exe initpki.dll
regsvr32.exe wuapi.dll
regsvr32.exe wuaueng.dll
regsvr32.exe wuaueng1.dll
regsvr32.exe wucltui.dll
regsvr32.exe wups.dll
regsvr32.exe wups2.dll
regsvr32.exe wuweb.dll
regsvr32.exe qmgr.dll
regsvr32.exe qmgrprxy.dll
regsvr32.exe wucltux.dll
regsvr32.exe muweb.dll
regsvr32.exe wuwebv.dll
netsh winsock reset
net start bits
net start wuauserv- Close the Command Prompt.
- Reboot your system and check whether the problem exist or not.
Tips-6: Run DISM tool to Fix Update Error code 0x800f0984
Run Deployment Image Servicing and Management (DISM) tool may be a solution to fix the issue regarding update error in windows 10. DISM is an in-built tool that capture, split and manage windows images. You must apply this tool to fix your issue by following these steps: –
- Go to the Search option in Taskbar.
- Type cmd on it and press Ctrl + Shift + Enter.
- Click on Yes to confirm,when a windows box prompt on your screen.
- Thereafter, type in the following command line and hit Enter –
- DISM /online /cleanup-image /Restorehealth
- As soon as complete the process, Reboot your system.
- After the process ends close the command prompt, restart your PC and try reinstalling the windows updates and check if the error 0x800f0984 still appearing or not.
Tips-7: Apply Reset this PC option through Windows Setting
Sometimes after applying Reset this PC option through Windows Setting, most of the error resolved easily. Follow these steps: –
- Open Windows Settings.
- Click on Update & Security option.
- Then click on Recovery option from the right pane of setting window.
- Under the “Reset this PC” section, click the Get started button.
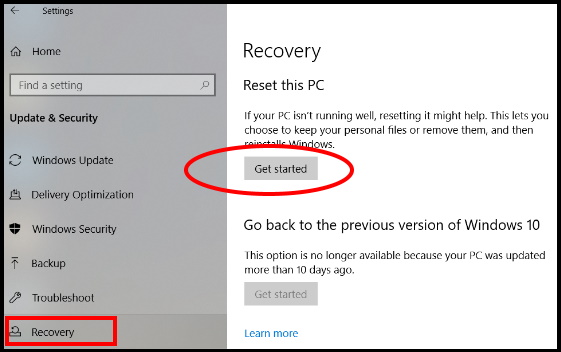
- Click the Cloud Download option.
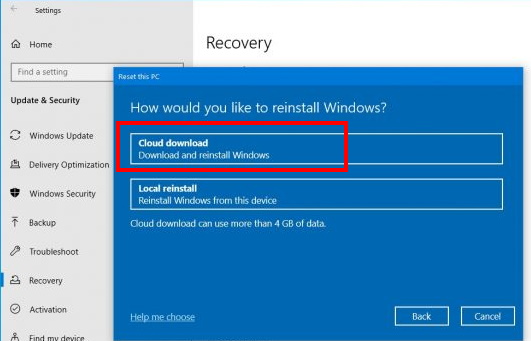
Note: If you are running Windows 10 version 1903 or earlier, the option cloud download would not be available. In this case, you should click on Change setting option under additional setting page.
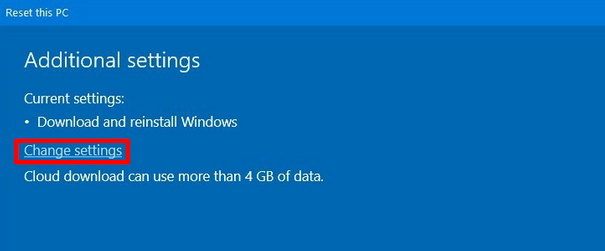
- Turn on the Download Windows? toggle switch.
- Turn on the Clean data? toggle switch (if applicable).
- Click the Confirm button.
- Click the Next button.
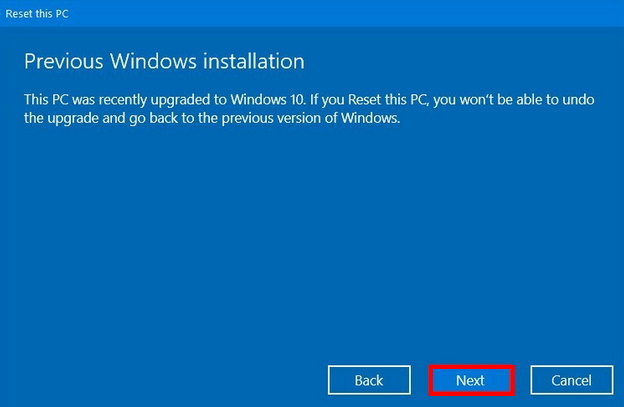
- Thereafter make a click on the Next button again.
- At the end, click on the Reset button.
Tips-8: Set Startup Type as Automatic of Windows Update Services
- Open Run Dialog Box.
- type services.msc in it and press Ok or Enter.
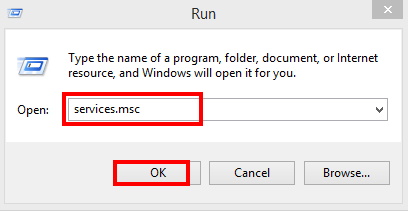
- Services window will open now.
- Navigate the option Windows update services.
- Apply double click on it.
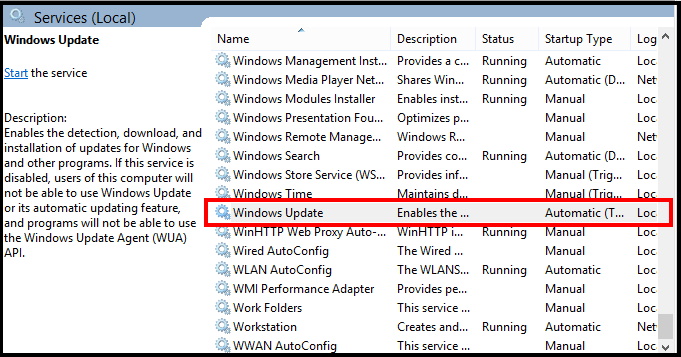
- Windows Update Properties box will open now.
- At first, click on Log On tab from the top menu bar.
- Mark the check against the option Allow service to interact with desktop.
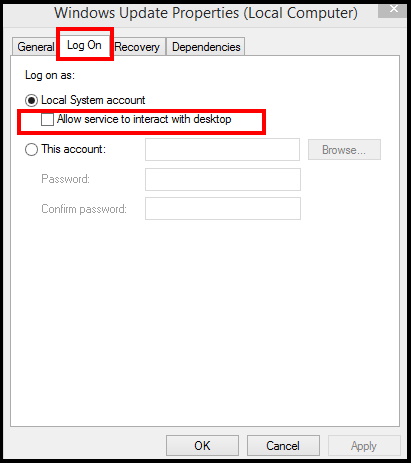
- Thereafter click on the General tab.
- Go to the Startup Type section.
- From the drop down menu, select Automatic.
- Then, click on Start option.
- Thereafter click on Apply and Ok button.
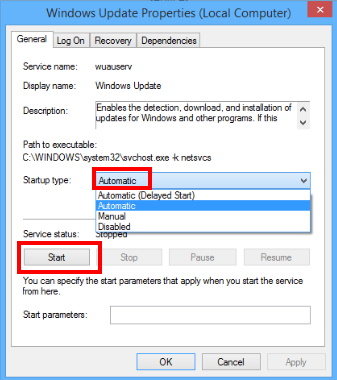
Tips-9: Hide All Microsoft Services through System Configuration
Sometimes the Windows update error 0x800f0984 appears due to any software conflicts in your PC. When you Perform a clean boot with all the services stopped this would remove all the persisting collisions most certainly fix the issue. Following are the steps to perform a clean boot: –
- Go to the Run Command.
- Type msconfig and press Enter.
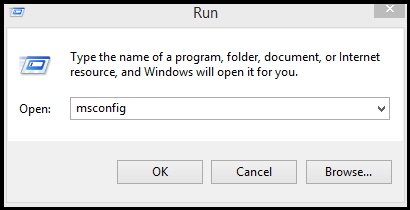
- System Configuration Window will open now.
- Go to the General tab and then Selective Startup section.
- Here, mark the check against option Load startup items.
- Thereafter click on Apply and Ok button.
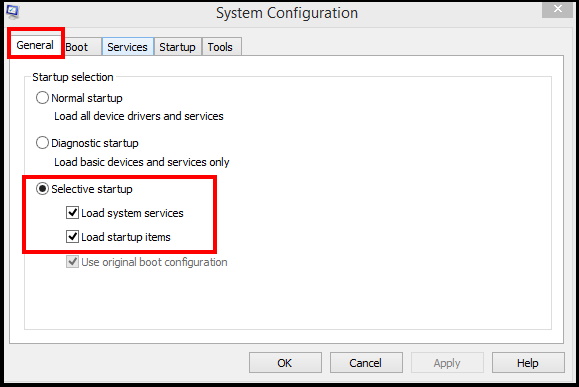
- Now go to the Services tab from the top menu bar.
- Click the checkbox set for Hide all Microsoft services.
- Thereafter Select the Disable all option.
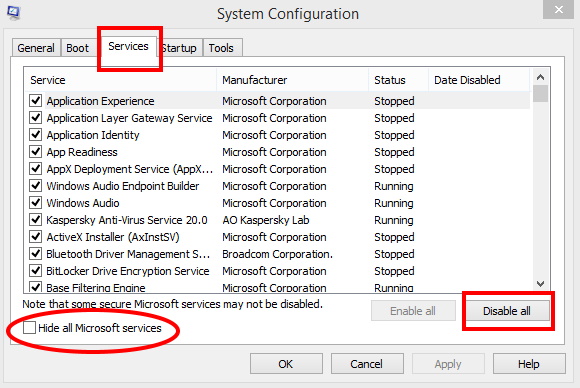
- Now go to Startup tab.
- Click on the Open Task Manager.
- Apply a right-click on each program listed there and select Disable.
- Close Task Manager and go back to the System Configuration window.
- Click Apply first and then OK.
- At the end, Restart now.
That’s all.

1 thought on “How to Fix Update Error code 0x800f0984 in Windows 10”