How to Fix HP Printer Error PCL XL in Windows 10 : PCL means Printer Command Language and XL means the developed version of the PCL. PCL XL error is related to printing a documents in HP Laser Jet device. Simply we can say it is a common HP printer error in windows 10. Sometimes, we have to face printer is an error stage when we put command for printing multiple documents at a time and a result error printing PCL XL display on our screen and accordingly HP Printer not working properly or printer is not printing error appears.
Following are the various Tips to resolve this issue i.e “Error PCL XL: –
- Through Troubleshoot Printer Option
- Through modifying Printer setting
- Printer re-installing
- Updating Printer Driver
- Change the nomenclature of printer
- Windows 10 Updation
How do I Share Printer on another Computer in Windows 10
Tips-1 : Through Troubleshoot Printer Option in windows 10
- Press conjointly “Win + I” keys to launch Windows Settings in your system.
- Click Update and Security section.
- Thereafter from the left side, choose Troubleshoot.
- Scroll down and go to the Printer section.
- Expand it.
- Click on the Run the troubleshooter option.
Now windows will detect the issue pertaining to Printer. This wizard will help in resolving the issue of PCL XL printer error automatically. If the problem still, then you should follow the next tips.
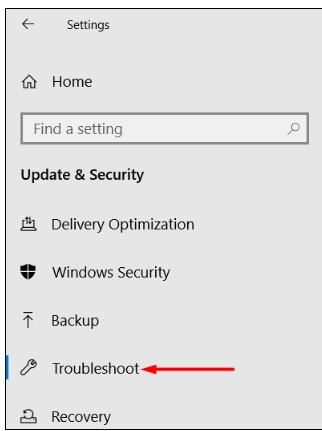
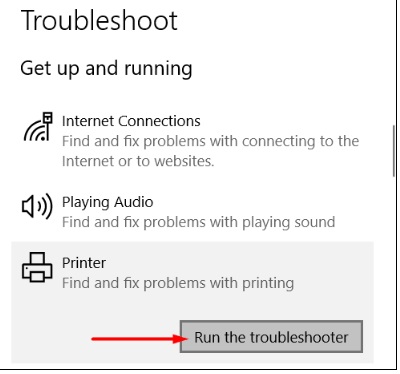
Tips-2 : Fix error PCL XL through modifying Printer setting
Invalid configuration of printer setting may be a cause of PCL XL printer error in system windows 10. You should modify or re-configure your printer setting.
- Go to Cortana.
- Type cp in it.
- Launch Control Panel .
- Select Devices & Printers.
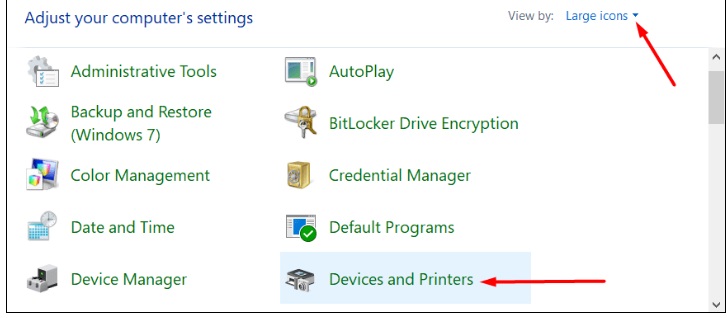
- You will have many printers. Find out that printer which having PCL XL printer error in windows 10.
- Apply right click over printer having error.
- Choose Printing preferences.
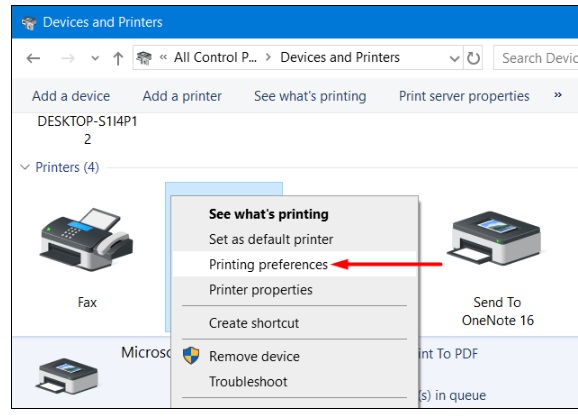
- Now go to Advanced tab from the top menu bar.
- From TrueType Font section, set as of Download as Softfont.
- Click the Send True Type as Bitmap from the downdrop menu and make it Enabled.
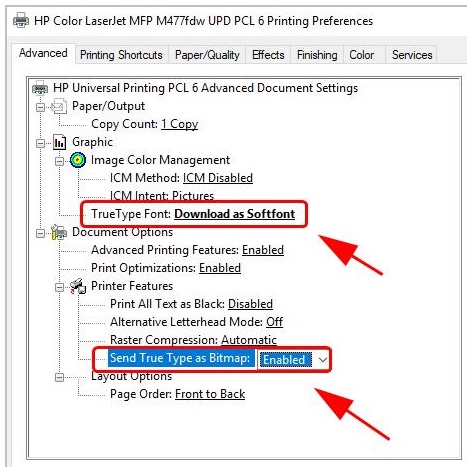
- After that, click on Apply then OK buttons to save the changes.
- Reboot computer system and restart printer to resolve PCL XL printer Error on Windows 10.
Tips-3 : Printer re-installing
- Right click on start button and choose Control Panel.
- Click on Devices & Printers.
- Locate that printer which having PCL XL printer error.
- Apply Right click printer having error.
- Choose Remove Device.
- Go to manufacturer’s website.
- Download and install the latest printer driver.
- Restart your PC and check the error.
Tips-4 : Updating Printer Driver to fix error PCL XL in Windows 10
Missing or outdated Printer driver may be another cause of this trouble in windows 10. You must update your printer driver with latest version. There are two methods of updating printer driver: –
Manually update drivers – You can manually update your printer driver by downloading the latest version of your drivers from manufacturers, and installing it in your computer. This requires time and computer skills.
Automatically update drivers – If you don’t have time or patience, you can do it automatically. Perform the following steps for updating printer driver: –
- Press Win + R shortcut key to launch Run command.
- Type devmgmt.msc and press Enter to open Device Manager .
- Scroll down and click on Print queues.
- Right click on your Printer having trouble and select the option Update driver.
- In a new window, you will find two options. You should choose the Search automatically for updated drivers software option.
- Window will now find out best driver that suit with your installed printer. Install it. by following on-screen instruction.
After applying this Tips, Error will no more appear.
Tips-5 : Change the nomenclature of printer
- Navigate C: / Window / System32 / spool / driver / x64 / 3 in File Explorer window.
- Just below the search box, you will find the Type box.
- Click on small arrow beside this option.
- Select extension of GPD File.
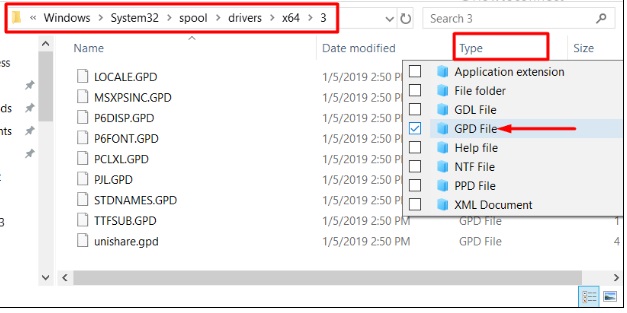
- .gdp extension should be all your file extension name. Rename it. whatever you want to change the name.
- Save the modification you made.
- Reboot your system.
Note: Keep a backup before renaming these files.
Tips-6 : Install Windows Update to fix printer error PCL XL in Windows 10
- Open Settings app in Windows 10 (shortcut key Win+I).
- Select Update and security.
- Click – Windows update.
- Thereafter Click on Check for updates.
- Windows will display all available updates.
- Click on Download button.
- Install it.
People also look for: –
- How to fix printer error PCL XL
- Input read error PCL XL
- PCL XL illigal
- PCL XL driver
Thnx..
