What is Focus Assist in Windows 10? Focus Assist in windows 10 is an interesting feature that is known as “Don’t disturb” mode application. You often face some annoying notification displaying on your screen, when you play a game, or download any app. These notification can be hidden by using Focus Assist in Windows 10. As you know, Focus Assist turns on automatically when you’re playing PC games or mirroring your display.
How to Customize Focus Assist in Windows 10
This feature was added in the April 2018 Update. Focus Assist has been introduced in place of the “Quiet Hours” feature which was the main feature of previous version of windows 10. At first, you have to know about importance of this feature.
- There are many DND software applications and programs available for Windows 10 OS, However Focus Assist is little different.
- It not only having more features such as “Do Not Disturb” apps, but also protects your system from unwanted and annoying notifications.
- You can also customize your windows 10 system by the help of Focus Assist on your choice.
Let’s discuss the ways to customize the Focus Assist app in your Windows 10.
How to Turn on Focus Assist feature in Windows 10
Initially, you should enable and disable Focus Assist feature to avoid unwanted notifications in your windows 10 system. Customization of Focus Assist helps to concentrate on your task onward. You will receive the other notifications through Action center itself. If you want to watch these notification later, also options are available.
Ways-1: Through Windows Settings app
Step-1: Go to Cortana search feature from your Taskbar. Type Focus in it and further choose the option Focus assist settings. You may open Focus Assist through Windows Settings app.
Step-2: Press Win + I shortcut key to launch Windows Settings. Once open choose System option.
Step-3: Here, you will find the option Focus assist. Then go to right side of page where you will find three options available. These are as under: –
- Off – If you turn on this feature, You will get all notifications received from your applications as well as contacts.
- Priority only – This features allows you to receive notifications only which you selected priority. Other than priority notification will save in Notification center.
- Alarms only – If you choose this feature, you will receive notification only for Alarms. No other notifications will appear on your screen.
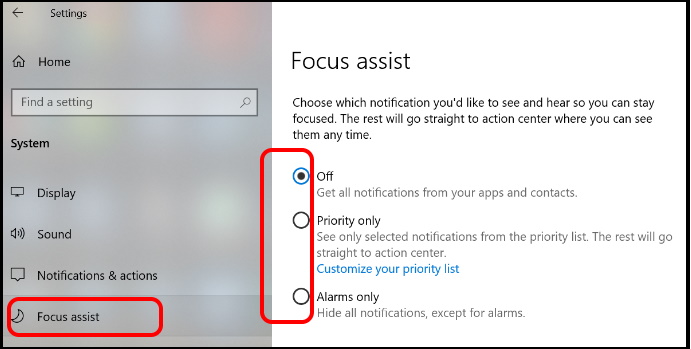
Ways-2: Through Action Center
You can also get these three options directly through Action Center. To do so, go through these steps: –
- Proceed to the Taskbar of your Windows 10 system.
- From the right corner on Taskbar, you will find Action center shield.
- Apply right click Action center shield.
- Bring cursor on the option Focus Assist and you will find all the above three options. These are: –
- Off
- Priority only
- Alarms only.
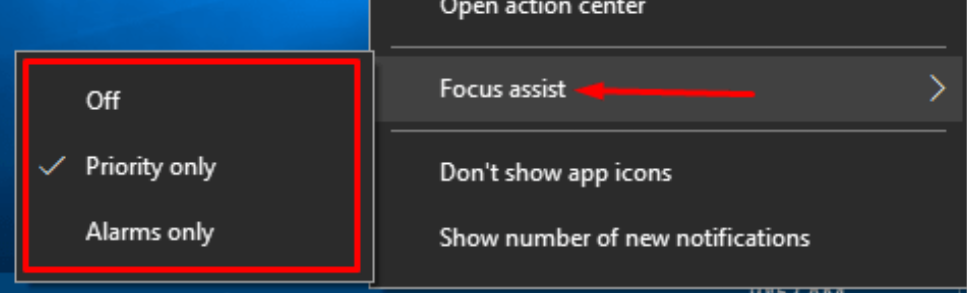
Choose the option as per your requirements and accordingly you will receive notifications which you opted earlier.
Ways-3: Go through Quick Action Tiles
- To launch quick action tiles, hit Windows logo and A shortcut key conjointly.
- Expand it.
- Here you will get the option Focus Assist in tiles form.
- Click on Focus Assist to enable it.
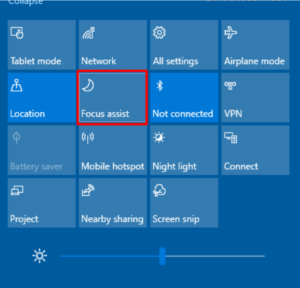
How to Customize Focus Assist Settings
- Open Windows settings app.
- Choose System category.
- From the left pane, select Focus Assist.
- Now go right side and click on the option Customize Priority list just below the three options available as described above in this article.
If you choose the second option i.e Priority only. You will have to set priority of notification. Then you will receive notification as per your priority set up.
Set Calls, Text Reminders in Focus Assist
If you have chosen Priority only option, you can customize the following features as well: –
- Calls
- Text
- Reminders
- People App
Here, we will see how it is possible one by one.
Customize Calls, Text, Reminders
In Android phone, you will have to install Cortana, if you want to customize Calls, Text and Reminders. This feature will work, if you link your Android device with windows 10 PC. You will get a notification of missed calls, text messages on your Windows 10 PC. The followings are other notification which you can get on your Windows 10 PC: –
- All types of Incoming calls (VoIP).
- All incoming calls from another linked phone.
- Received text messages from another linked phone.
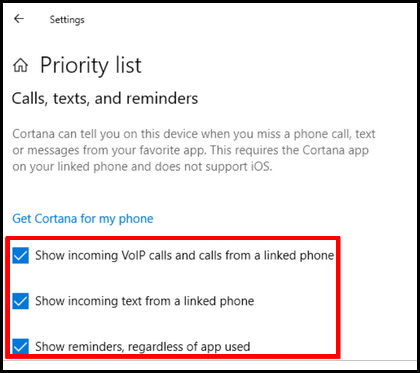
People App
“People App” feature is fully compatible with applications such as Skype, Mail, Calling, Messaging, and others. You can use this feature with other apps of your Windows 10 system. But it should be synced with log book and also show notifications for them. You have option to select specific contacts for whom you wish to receive notifications. But you have options to receive notifications of contacts which are pinned on your Taskbar.
- In Priority list setting window, under People section, click on the option Add contacts.
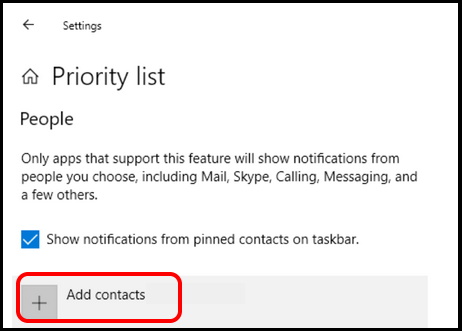
- Now People app will open.
- Choose your preferred contacts and it will add in Priority list.
- To remove this contact at later, simply click on Remove button.
Apps
Apps feature is available on full window screen. You can not only use this feature to play games, but also use to view video through VLC media player and Netflix cloud.
- To use this feature, click on Add an app option.
- Choose your preferred program as per your choice.
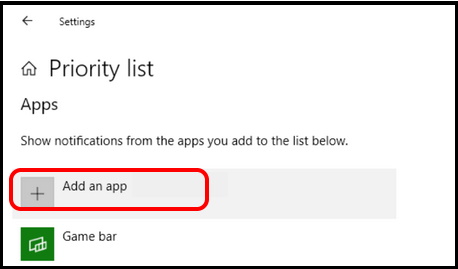
- To remove any app from the added list, click on that app and choose the option Remove.
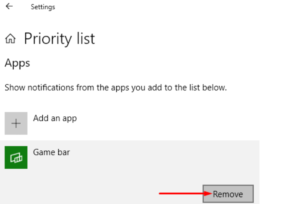
Customize Automatic Rules in Focus Assist
Automatic rules let the users to reduce the notifications annoyance from various activities. Through this feature you can set the time and activities as per your requirement. You can restrict by date and time and also for any specific app. There are various duration limit in this feature. These are as under: –
1. During these times – You can schedule the time for receiving notifications from various apps and features. When you set any time duration, in between, you will not get any notifications. Later, you will receive notifications automatically. To enable this feature in Focus Assist, turn the toggle button On.
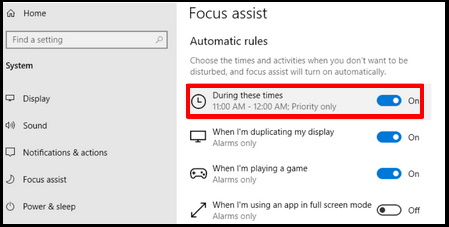
- Set the start time and End time. Focus Assist will automatically turn on that time and turn Off on the scheduled time.
- Repeats option will let you to action repeats on your preferred choice. Set it as by date or Daily. You can also set it as weekends and Weekdays.
- The options Priority only and Alarms only is also available in Focus Level feature.
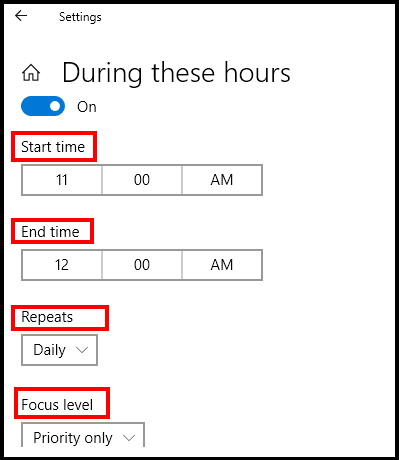
2. When you are using another display – If you are working on different display, you can use this feature on that display as well. It will restrict the notifications popup here also.
3. During playing a game – By applying this feature, notifications from any side will not interfere while you playing game on your Windows 10 PC.
4. When Apps opened on full-screen – When you open any app in full screen mode, you will not receive notifications if you apply this feature.
Thanx…

2 thoughts on “Focus Assist in Windows 10 Feature and How to Customize it”