How to resolve BC_BLUETOOTH_VERIFIER_FAULT Blue Screen Error in Windows 10. Bluetooth is a very important feature of any type of windows in present scenario. Because most of the accessories like Printers, speakers, Bluetooth Mouse, keyboards and many more are connected through Bluetooth device with your PC. People are now facing many Bluetooth related issue and Microsoft resolve that issue accordingly. Today, we will discuss about such an issue related to Bluetooth. This is a Blue screen of death (BSOD) error affecting your bluetooth device with a message BC BLUETOOTH VERIFIER FAULT on your screen in Windows 10. Like all other Stop errors, it causes the computer to hang for a definite period. Windows restart repeatedly without any prior concern and that is pretty annoying while in operation. Now, a question arises that how can we identify such type of blue screen error while connecting through Bluetooth.
Identify Blue Screen Error BC_BLUETOOTH_VERIFIER_FAULT in Windows 10
When Blue Screen Error BC_BLUETOOTH_VERIFIER_FAULT affects your system, you will see the following changes in your system: –
- Windows will restart automatically without your prior permission.
- Your external devices such as mouse, keyboard will respond very very Slow.
- System will hang automatically for a certain period.
- Display of an error message BC_BLUETOOTH_VERIFIER_FAULT time and again in the notification area.
- The following message will appear on your windows 10 screen: –
“A problem has been detected and Windows has been shut down to prevent damage to your computer. The problem seems to be caused by the following file:”
- Windows 10 shows Error Message “BC_BLUETOOTH_VERIFIER_FAULT Error” and it crashes with the stop code of 0x00000BFE when running the same program.
How to resolve Blue Screen Error BC_BLUETOOTH_VERIFIER_ FAULT in Windows 10
Here, in this topic we will see the ways to fix BSOD errors like BC_BLUETOOTH_VERIFIER_FAULT. You may apply any of them and resolve your issue simply. The following are the fixes, you must try: –
Disable automatic restart your System
- Perform a Right-click on This PC.
- Select Properties option from the appearing menu.
- Hit Advanced system settings from the left-hand menu.
- Now, System properties wizard will appear on your screen.
- Go to the startup and recovery option at bottom of windows.
- Here, select setting.
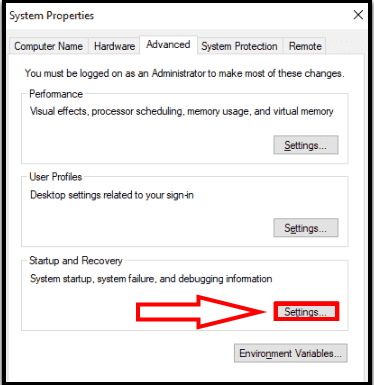
- Now Startup and recovery window will appear on your screen.
- Under System Failure, uncheck the box that says Automatically restart.
- At last, make a click on Ok to save the changes and continue.
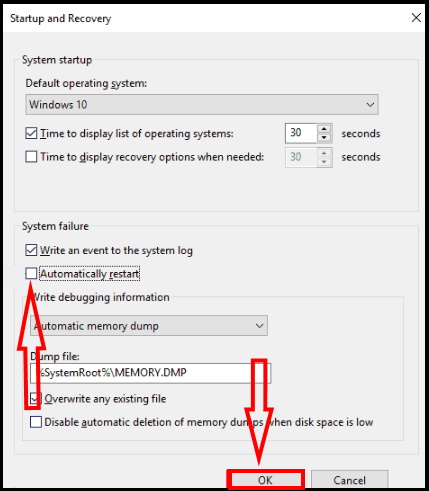
Restart Windows in safe mode to resolve Blue Screen Error BC_BLUETOOTH_VERIFIER_FAULT in Windows 10
To reboot your system in safe mode is one of the best workaround to fix any type of blue screen error in windows 10. In safe mode, Windows 10 will load only the basic programs and error should not persist along. Follow the under mentioned steps: –
- Open Windows Setting.
- Once the Settings window appears, select Update & Security option.
- Choose the Recovery option from the left pane.
- Move to the adjacent right, find out Advanced startup.
- Make a click on Restart now button.
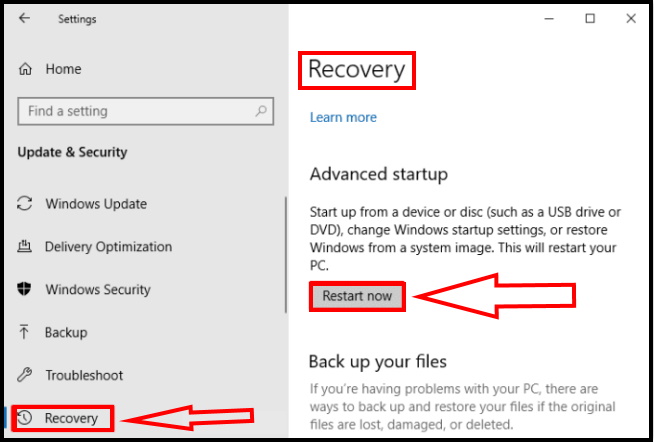
- When Windows restarts, it will ask you to select the next step.
- Choose Troubleshoot.
- Under the Troubleshoot menu, click on “Advanced options”.
- Then click on “Startup Settings”.
- Once Windows informs you that device can be restarted with the use of additional settings one of which is Enable Safe Mode, Hit “Restart” to move ahead.
- After restarting, Press f4 in order to Enable Safe Mode.
Apply Troubleshooter
Blue screen of death (BSOD) troubleshooter is a default feature if you are using any edition of Windows 10 greater than Creators update. This utility is also one of the best tools to Fix BC BLUETOOTH VERIFIER FAULT BSOD error. Follow these steps to resolve this issue: –
- Select the Gear cog from the bottom left corner of the desktop or Open windows setting simply if you are conversant with it.
- Once the Settings app displays on your screen, select Update & Security section.
- On the following page, choose Troubleshoot from the left pane and then shift to the corresponding right.
- Select Blue Screen option from there.
- Select the Run the Troubleshooter option from the expanded option.
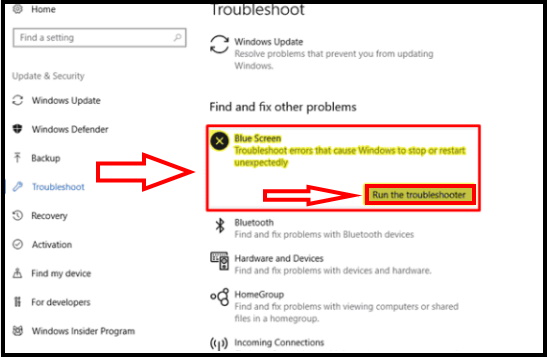
- Follow the onscreen instruction, it will solve your issue automatically.
Delete corrupted Windows update files from your Windows 10 System
While, you update your system manually or automatic, many update files store in your computer. Some times, they are corrupted or infected which may lead to Blue screen error BC_BLUETOOTH_VERIFIER_FAULT in the device. To resolve this issue, you must delete all these types of infected files from your system. Follow these steps: –
- Again open Windows setting.
- When it appears on the screen, move the cursor on Update & Security option and click on it.
- On the next page, select Windows Update from the left pane
- From the right pane, Choose View update history link and from the subsequent window.
- Make a click on Uninstall updates.
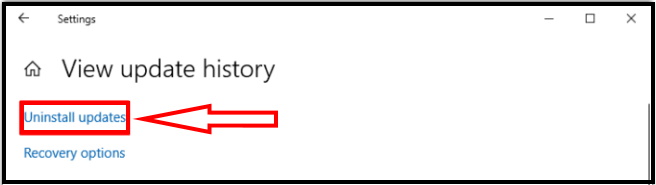
Uninstall Programmes linked with 0x00000BFE to fix Blue Screen Error BC_BLUETOOTH_VERIFIER_FAULT in Windows 10
Sometimes, the conflict between two or more programs can also cause BC_BLUETOOTH_VERIFIER_FAULT error in your device. You must delete or uninstall them.
- Open Run Dialog Box.
- Write appwiz.cpl in the typing field and press Enter.
- When Program and Features window appear on your screen, locate the program that causes BC_BLUETOOTH_ VERIFIER_FAULT.
- Make a right-click on the entry and select Uninstall.
- Eventually, Follow the on-screen directions to complete the uninstallation of your Error 0x00000BFE -associated program.
Remove temporarily External Hardware devices
Sometimes, BC_BLUETOOTH_VERIFIER_FAULT error appears on your screen as soon as you connect any hardware device to your computer. So you must remove temporarily all your hardware devices connected with your PC to get rid of this bluetooth error in windows 10. Follow these steps to remove your external hardware devices: –
- Unplug all external devices.
- Restart your Windows 10 system.
- Put the plug of your external devices to the PC.
- Keep watching while plugging in, so that you could find out that faulty hardware by which this Blue Screen of Death issue occur.
- If any of them found such faulty, Download and Install device update drivers for the hardware from the manufacturer web pages.
Update external driver to fix Blue Screen Error BC_BLUETOOTH _VERIFIER_FAULT in Windows 10
There is a possibility of any Hardware that is creating the issue. You should update them by using device manager.
- Open Device Manager.
- Locate the exclamation mark near any devices on the console.
- If found, expand the same then right-click on one having a yellow indication.
- Select Update driver option.
- Don’t forget to reboot the Windows to make the changes effective.
Apply Full Scan of your System
Now a days, in internet age, Scanning your system at a regular interval is more beneficial for your system. Some malware is harmful that may delete your system files and hindered the operating system to function smoothly. Any malware may be exist your system and as a result, you are facing Blue screen error BC_BLUETOOTH_ VERIFIER_FAULT in Windows 10. You can seek help from various AntiVirus Programs but logically, Windows Security Powered by Microsoft utility ever in this regard and we recommend you to use this. Here are the steps to follow –
- Press Win+I hotkey to open Windows Settings app.
- Here, click on Update & Security.
- On the following page, select Windows Security from the left pane and then shift to the corresponding right.
- Make a Click on the Virus & threat protection.
- Once a new window prompts up, click on the Scan options.
- On the next page, select the radio button of Full scan and click on Scan now option.
- Windows Defender will now start tracing out for the existence of any threats on the system. Once the scanning gets over, you will notice the result. If the scan identifies out any malware, click Clean threats button to get rid of them from the system.
- To know more about the threat, hit a click on See threat details link.
Resolve Blue Screen Error BC_BLUETOOTH_VERIFIER_FAULT in Windows 10 through Windows System File Checker
Infected system files may lead to BC_BLUETOOTH_VERIFIER_FAULT error in Windows 10. Microsoft brought the best utility to resolve corrupted files including DLL ones. You may perform this action by Command Prompt very easily.
- Open the Run dialog Box.
- Type cmd.exe on the text field provided next to Open.
- In other hand, Press Ctrl +Shift + Enter keys conjointly to start CMD with Admin privilege.
- A UAC will prompt on your screen.
- Click Yes to proceed.
- When Command Prompt is visible in the display, Type
sfc /scannowafter the blinking cursor and press Enter.
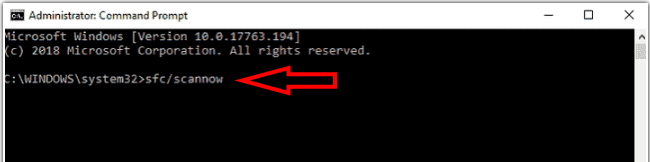
- Wait a few minutes, it will check all your system files. and if any corrupted files found, you will be informed accordingly.
Apply DISM Tool to resolve this Error
Any corrupted image files may be a cause of this error. DISM will help you to repair Windows images, Recovery, Setup, and Environment as well as Windows PE. Users can run the tool DISM.exe /Online /Cleanup-image /Restorehealth command through the Command Prompt. Using the same command will also recover the image within Installation Media even in the Virtual HDD.
- Press Win+S to go through Taskbar search.
- When it displays, type cmd.exe in the search bar.
- When the result appears, click on Run as administrator.
- A UAC will prompt on your screen.
- Click on Yes to give consent.
- After the Command Prompt comes into the sight, type the following text code after blinking cursor and press Enter –
DISM.exe /Online /Cleanup-image /Restorehealth
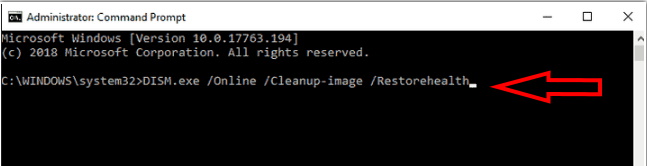
- Allow it to perform the scan perfectly and completely and it may take more 10 minutes to finish. And if you see that the scan got stuck at around 20%, don’t worry as it is normal phenomena.
- Once the DISM scan is over, Restart the Windows.
Apply CHKDSK Utility
Microsoft occasionally releases tools and features to fix various bugs in windows 10. CHKDSK Utility is one of them. It may be very useful to resolve error like BC_BLUETOOTH_VERIFIER_FAULT BSOD. You must run this utility.
- Open the Command prompt.
- Once UAC prompt permission, agree with its specifications by tapping Yes.
- Use the command – chkdsk [Drive:] [parameters]
- chkdsk command will only show the disk’s status but doesn’t rectify errors from a volume. Therefore, after the drive letter, write the parameters – /f /r /x
- The parameter f executes CHKDSK to fix the errors that it will discover on the volume.
- Parameter r calls on CHKDSK to detect the poor sections in the volume and retrieve the readable data.
- With notation, x compels the volume to dismount before the commencement of the process.
- The entire command will be like this – chkdsk [Drive:] [parameters].
- After input of the drive letter and parameters, the command will appear like this –
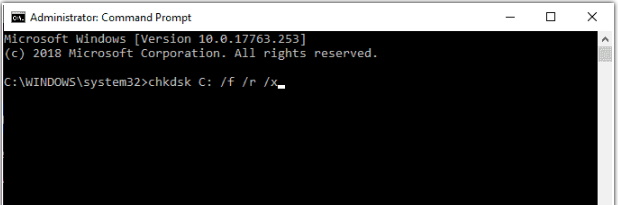
- When you type the command and execute it will ask to scan the disk before the boot of the machine.
- Hence, write y aka yes and reboot the machine.
- The command will begin its impact prior to the Operating System loads.
Run Disk Cleanup Utility
Windows Operating System releases many unwanted files during our day to day work in computer. It is a regular process. These types of files are known as Junk Files. Junk files create hindrance in smooth functioning of OS. Cleaning the junks at a regular interval sometimes can save you from vulnerabilities and fix BC_BLUETOOTH _VERIFIER_FAULT BSOD error. Disk cleanup utility tool search and analyze each and every Hard Drive components and remove the unnecessary files from your system.
- Open Run Dialog Box.
- Type cleanmgr in the text field.
- Make a click on OK button.
- A small dialog box will appear on your screen.
- Click on the drop-down menu and select C: drive.
- Then press the Enter key.
- Disk Cleanup calculates how much space you will be able to free from the occupied room.
- Now, you need to click Clean up system files once a wizard appears.
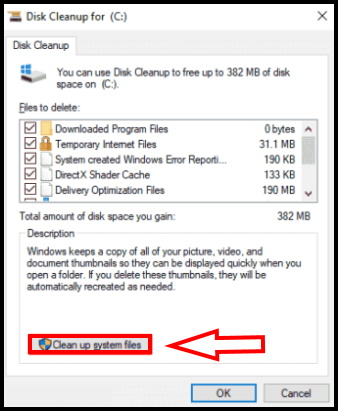
- After that, again choose the same drive and let the Disk Cleanup for (C:) appear.
- Tick all the options except Downloads and finally, click the OK button.
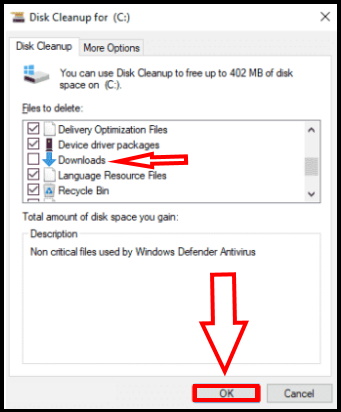
Update your Windows 10 System with Latest Windows Update
Microsoft releases its cumulative update on its every pathday and address various issues and fixes. It may be important for your system also. So you must update your system with Windows latest updates regularly. There is a possibility of one of your system app became outdated and as a result BC_BLUETOOTH _VERIFIER_FAULT BSOD error appearing on your screen. Here is the complete procedure to update your system with windows latest updates.
- Move the pointer to the bottom left corner of the screen and select Windows icon to open it.
- Perform a click on the Settings cog to launch the Windows Settings app.
- Here, select Update & Security tile.
- After the additional Settings page display on your screen, choose Windows update option from the left pane.
- Navigate to adjacent right and hit Check for updates option if you are up to date.
Resolve any Memory related Issue
Infected RAM may be a cause of BC BLUETOOTH VERIFIER FAULT BSOD in Windows 10. So you must check any memory related issue in your windows 10 system. You will have to go with Windows Memory Diagnostic tool to check any issue.
- Proceed to Start menu and type Windows Memory in the search box.
- Once the result comes up, make a click on Windows Memory Diagnostic.
- Subsequently, choose the option Restart now and check for problems (recommended).
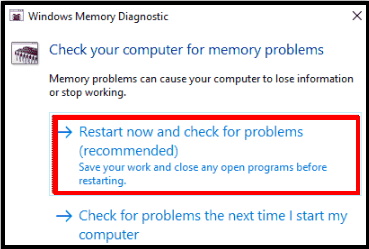
- After a while, you will see a blue screen window on the display which will detect memory issues.
- Once the memory testing gets over 100%, the system will automatically restart.
- You can see the test result in the notification area of the taskbar after signing up.
If you still facing this issue, go to the next method.
Resolve Blue Screen Error BC_BLUETOOTH_VERIFIER_FAULT in Windows 10 by System Restore
If you have made any changes in your windows 10 system by installing or un-installing any app and so on, it may be reason behind this issue. When you perform system restore, you will go back to previous point where there is no any error. Follow these steps: –
- Right-click on the Start button and choose Run option.
- Type rstrui in the empty box.
- Click on OK Button.
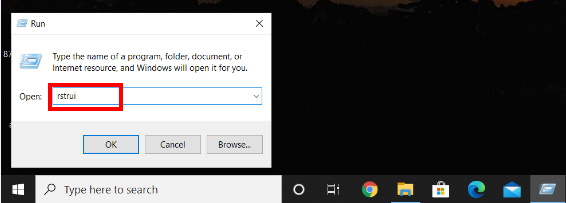
- Wait a while till the System Restore wizard appear.
- On the running window, hit the Next option to generate your device’s Restore.
- Perform a click on the checkbox before Show more restore points.
- Select the latest one and click Next to go ahead.
- On the next page, hit Finish to let start this process.
Hopefully this topic will help you to resolve the issue relating to Bluetooth as well as Blue screen error.
That’s all…
