What to do when Netflix Error U7361 appears in Windows 10. Netflix provides a platform to watch movies, Web series, documentary and favorite TV shows via online or streaming on PC, Mac, live TV, Tablet and smart phones. You may watch content of Netflix on your Windows 10 PC through Browser as well as Netflix App. Some of the movies, web series or TV shows are original and only available on Netflix.
You can also download this PC Repair tool to Locate and Fix any PC issue:
Step 1 – Download the Restoro PC Repair Tool
Step 2 – Click on Start Scan to find and Fix any PC issue automatically.
But sometimes users have to face certain errors or Netflix not working properly while watching movies or TV shows. These errors having different types of Code such as: –
1.Netflix Error Code U7361-1254-C00D36B4
2.Netflix Error Code U7361-1254-C00D4E87
3.Netflix Error Code U7361-1254-8004B82E
4.Netflix Error Code U7361-1254-C00D4E85
5.Netflix Error Code U7361-1254-8007007E
6.Netflix Error Code U7361-1254-8007000E
7.Netflix Error Code U7361-1254-80004005
8.Netflix Error Code U7361-1254-C0000142
9.Netflix Error Code U7361-1253-C00D36B4
10.Netflix Error Code U7361-1254-80070057
11.Netflix Error Code U7361-1253-8007000E
12.Netflix Error Code U7361-1253-C00D4E87
13.Netflix Error Code U7361-1254-800B0101
14.Netflix Error Code U7361-1253-C0262513
15.Netflix Error Code U7361-1253-887C0032
16.Netflix Error Code U7361-1253-800705AA
17.Netflix Error Code U7361-1254-80072EE7
18.Netflix Error Code U7361-1253-C00D6D79
19.Netflix Error Code U7361-1254-C00D5212
20.Netflix Error Code U7361-1255-C00D715D
How to Fix Netflix Error U7361 in Windows 10
These error codes are of different in nature. So the methods as described here will also be differ for each other. You should try the methods as per type of error code appear while trying to stream content of Netflix on your Windows 10 PC. So the solutions mostly depend on the type of error code. These are the various ways to fix Netflix Error U7361 in Windows 10.
Ways-1: Restart your Windows 10 system
Some error codes are of nature which you can fix easily by a simple Restart your Windows 10 system.
- Close your Netflix app or browser.
- Then Shut down the system.
- Restart.
Ways-2: Update Netflix App with latest Version
If you are facing Netflix Error U7361 having any of the codes, you must update your Netflix app with its latest version available on Microsoft Store. Follow these steps: –
- Go to the Search option.
- Type Microsoft Store in it.
- Open Download and update menu.
- Find out Netflix App.
- Now select Get Updates option from the top.
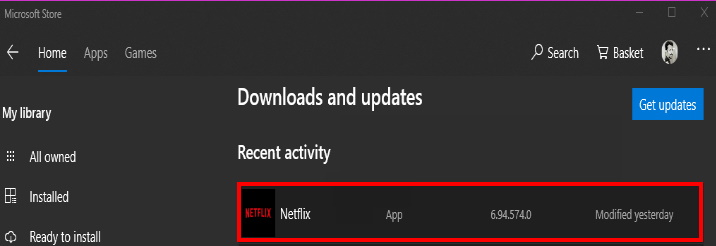
- If any updates for Netflix will available, it will be updated automatically.
Ways-2: Run the Troubleshooter to fix Netflix Error U7361 in Windows 10
If these codes are appearing due to App source i.e Windows Store, you should run the Windows in-built tool Troubleshooter to fix the App related issue.
- Open Windows Setting by pressing Win+I shortcut key conjointly.
- Choose the section Update & Security.
- Now from the left menu bar, select Troubleshoot.
- Go to the right side of setting window.
- Navigate the option Windows Store App.
- Make a click on Run the Troubleshooter.
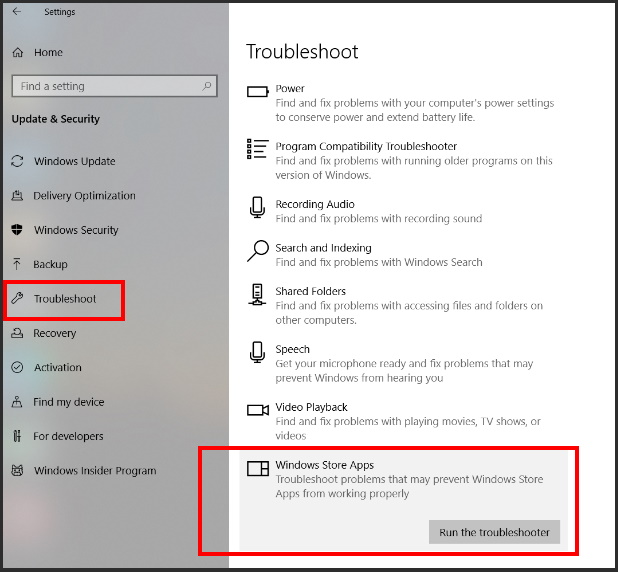
- Windows will automatically detect the issue and fix them accordingly.
Ways-3: Install Windows latest Updates
Outdated Windows 10 version or missing any latest updates may be a cause of appearing Netflix Error U7361. You must check for any available updates and if found install it. Go through these steps:
- Go to the search and type update.
- At the top of search result, Check for updates will appear under Best match.
- From the right side, make a click on open.
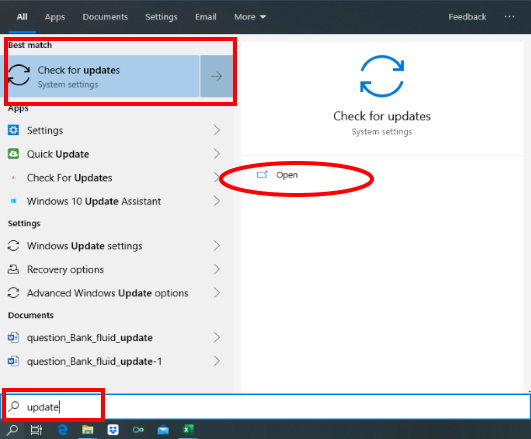
- If you are up to date, then its Ok.
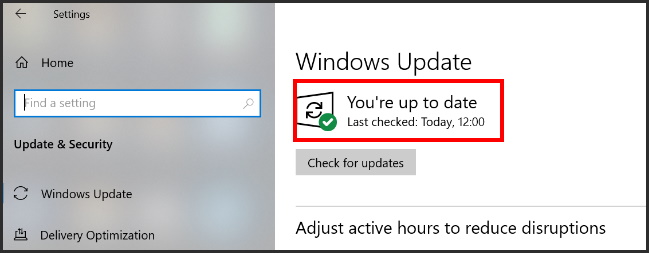
- If any update available it will show here.
- Download and install it.
Ways-4: Reset Netflix App
- Go to the Windows Setting.
- Choose Apps section.
- Now from the left pane of setting window, select Apps & Features.
- Navigate the Netflix App from the right side.
- If found make a click on it to expand.
- Now select the Advance option.
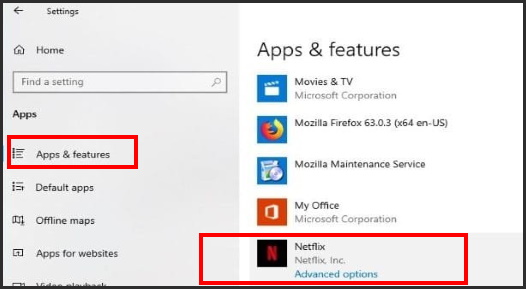
- Make a click on Reset button.
- After completion of process, check if error code appears still.
Ways-5: Change your Network Connection Setting
Netflix Error U7361 may be appear due to any network related issue in your Windows 10 system. You should keep some changes in your connection setting to fix Netflix Error U7361 in Windows 10. Follow these steps: –
- Go to Search menu of your Windows 10 system
- Type CP on it.
- Select Control Panel from the top result under best match.
- Click on Network and Internet.
- Thereafter select Network and Sharing Center.
- Make a click on Change adapter settings option from the left pane.
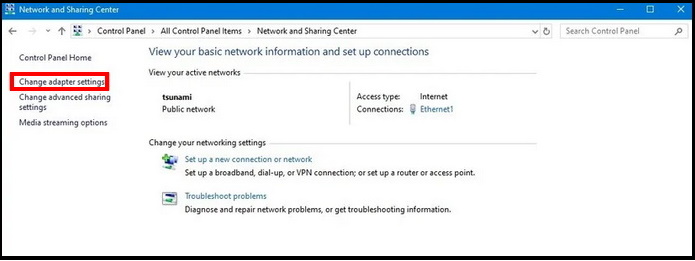
- Here select your current network setting.
- Make a right click on it and choose the option Properties.
- Again select Internet protocol Version 4 (TCP/IP v4) and then select Properties.
- Make enable by clicking on button against options Obtain IP Address automatically and Obtain DNS Server Automatically.
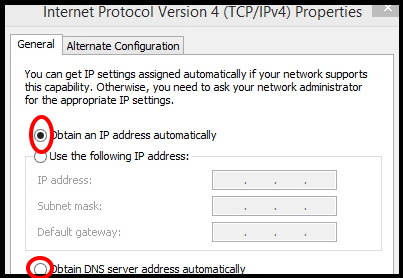
- At the end click on Ok button.
Ways-6: Reinstall Netflix App to fix Netflix Error U7361 in Windows 10
This the also a better solution to fix Netflix Error U7361 in Windows 10. Before reinstalling Netflix App, you should uninstall Netflix App.
- Go to Windows Search option.
- Type Netflix in it.
- Netflix App will appear at the top under best match.
- Here, you can proceed to uninstall Netflix App by two methods.
- The first one is, make a right click on the Netflix App from the left menu.
- Select Uninstall option from the drop down menu.
- The second one is, go to the right side of same page.
- Here you will find the option Uninstall at the bottom.
- Make a click on it.
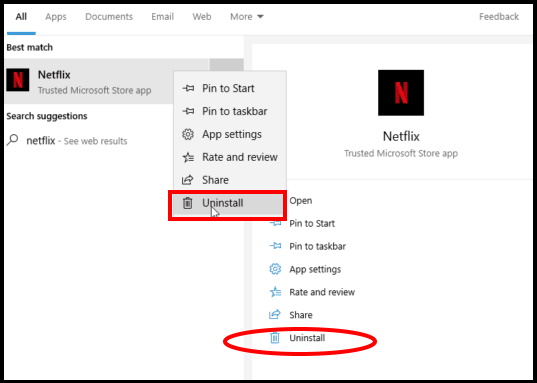
- Netflix App will no longer available now.
- Restart your Windows 10 system.
- Now go to the Microsoft store.
- Search for Netflix App and install it.
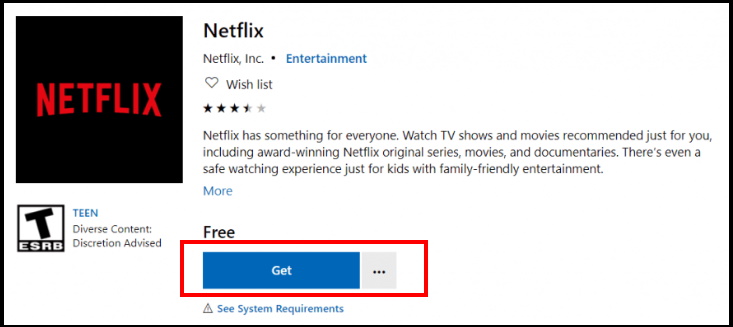
- It will definitely resolve your issue, if any app related problem persist.
Ways-7: Delete the Downloaded Title having error
This workaround will function specially when you get Netflix Error Code U7361-1253-C00D6D79. Because some of the videos that not downloaded properly and lying in Netflix downloaded directory. These may be a cause of this error. You should clear these unnecessary video title from the Netflix App. Go through these steps: –
- Open the Netflix app.
- Make a click on the app’s Menu button.
- Thereafter choose My Downloads option.
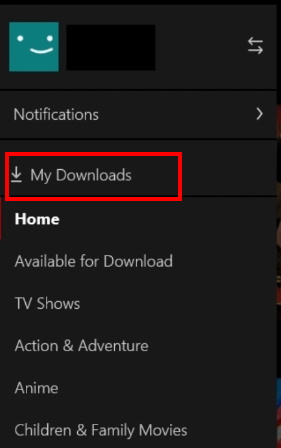
- Here you will find all downloaded Netflix movie titles.
- Now select the edit button located at the top right corner of the app.
- Select that movie causing error U7361-1253-C00D6D79.
- Delete it.
- After that, try streaming the movie title again.
Ways-8: Update Graphics Card Driver
Graphics card driver acts an important role to play or run any video in Windows 10 system. Sometimes outdated or corrupted graphics card driver may be a reason of appearing error code. You must update it to resolve the error.
- Open Device Manager.
- Navigate the option Display adapters.
- Make a click on it to expand.
- Apply a right click on your Display adapter installed in your Windows 10 system.
- Choose Update driver software.
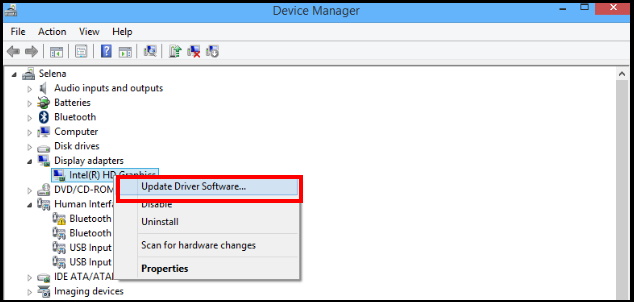
- A new window will open.
- Here select Search automatically for drivers option.
- Windows will automatically check the available updates.
- Follow on-screen instruction to complete the installation process.
- Once finish, Restart your system.
Ways-9: Delete mspr.hds Files to fix Netflix Error U7361 in Windows 10
Some users also suggest that after deleting mspr.hds files, the Error will not appear in Windows 10. So you should also delete these types of files from your windows 10 system.
- Open ‘C‘ drive of your system through File Explorer option.
- Press Ctrl+F to open Find window.
- Type in mspr.hds and press Enter.
- All this type of files will open now.
- Press Ctrl+A shortcut key.
- Press Delete option.
Ways-10: Turn Off Exclusive Control Mode in Audio Preference
Few audio applications restrict other application to play audio in the device same time. There is a possibility of this option in raising Netflix Error U7361 in windows 10. In case of this issue, a option is available in audio setting by which you can disable Exclusive control mode. Go through these steps:
- Open Control Panel.
- Choose Hardware and Sound option.
- Then click on Sound option
- A new window will open now.
- Make a click on the Playback from the top menu bar.
- Select the third option as Speakers Apollo from the list of audio devices.
- Thereafter click on the option Properties.
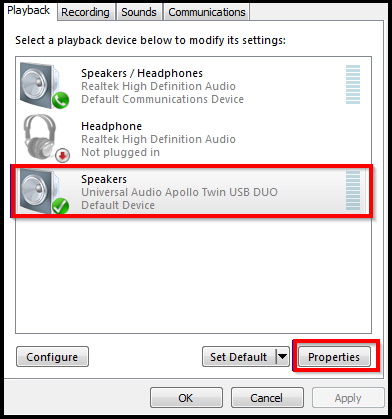
- In the Properties window, go to the Advanced tab.
- Make a un-check the option to Allow applications to take exclusive control of this device.
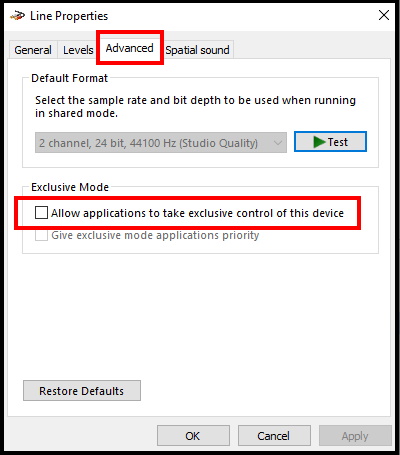
- Click OK to Apply the settings.
Ways-11: Update Audio Driver in Windows 10
- Open Device Manager.
- Apply a double-click on Sound, video and game controllers option.
- Thereafter make a right-click on IDT High Definition Audio CODEC.
- Select the option Update driver software from the drop down menu.
- Now select the option Search automatically for drivers.
- If the system finds any update online, it will be downloaded and installed automatically.
- Don’t forget to reboot your system.
- Then check Netflix App whether the error still appears or not.
Ways-12: Run sfc/scannow to fix Netflix Error U7361 in Windows 10
Any corrupted system file in your system may be a reason behind Netflix Error U7361 in windows 10. In this situation, you should apply sfc scan to find out any broken or corrupted system file existence in your system that is responsible for the said error. Follow these steps: –
- Open Run Command by pressing Win+R hotkeys.
- Type cmd in it.
- Command Prompt window box will open.
- Select Run as Administrator.
- Now type the following command after blinking cursor in command prompt window followed by Enter key: –
Sfc /scannow
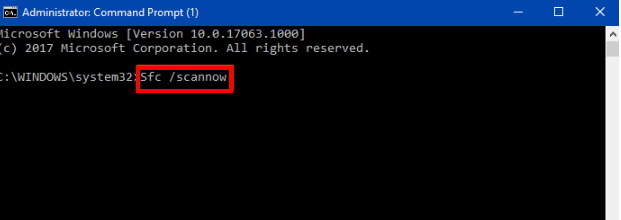
- Check whether the error exist or resolved.
Ways-13: Temporary disable Windows Defender Security in Windows 10
Sometimes windows security layer may restrict some app to play. Netflix may be one of them and accordingly you are facing Netflix error code in Windows 10. Although Windows security is necessary, even after you should temporarily disable windows defender to fix the various code appears.
- Go to Windows search.
- Type Virus & threat protection in search box.
- Press Enter.
- A new window page will open now.
- Make a click on Manage setting option.
- Turn Off Real-time protection.
Ways-14: Uninstall Third Party Antivirus Installed in your System
If you have installed any third party antivirus in your system, it may prohibit some video app like Netflix. So as a one time measure, you should disable third party antivirus from your windows 10 system.
- Open Control panel.
- Go to the Programs & Feature section.
- Navigate the Antivirus installed in your system.
- If found, make a right click on it and select Uninstall.
- Now, check for Netflix error code. Once the issue gets resolved, don’t forget to turn antivirus back.
Ways-15: Install Windows Media Feature Pack
Installing Windows Media Feature Pack may be a solution, but you have Windows N or KN edition installed in your system. Follow these steps to download and install Windows Media Feature Pack: –
- Go to the Microsoft download center.
- Select your language.
- Make a click on Download button.
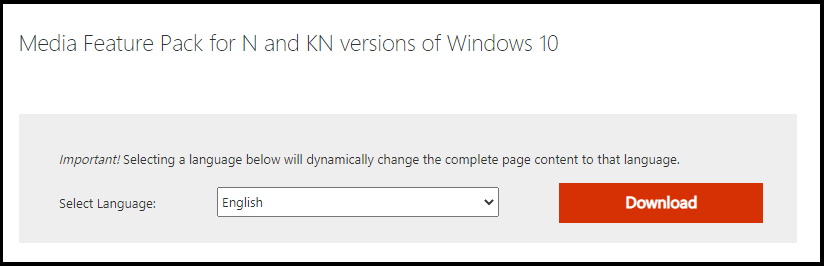
- Follow on-screen instruction to complete the downloading process.
- Once downloading complete, install it.
- Restart your Windows 10 system.
- Open Netflix.
Ways-16: Download and Install HEVC Video Extension in Windows 10
- Proceed to Microsoft HEVC Video Extensions .
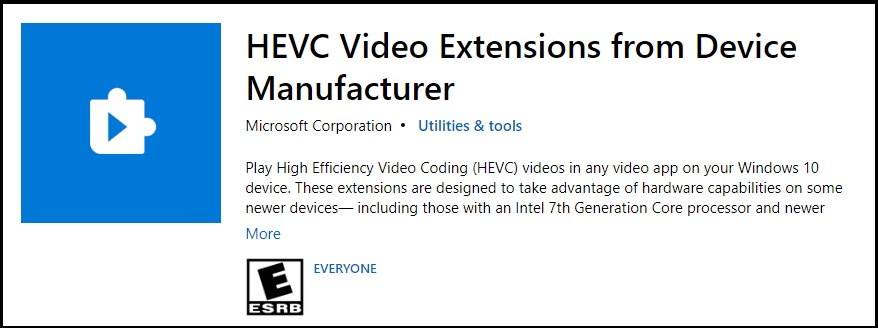
- Here click on the option Get.
- A pop up will appear on your screen.
- Select Open Microsoft Store option.
- Once again click on Get.
- Now HEVC Video Extension will install.
- Once the extension is installed, try running Netflix.
Ways-17: Go through Registry Editor
Incorrect Registry of DWORD value pertaining to Audio may be a reason behind this issue. You must correct the DWORD value of audio through Registry Editor to resolve the Netflix Error. Follow these steps: –
- Open Run in your Windows 10 system.
- Type regedit in it.
- Press Enter key.
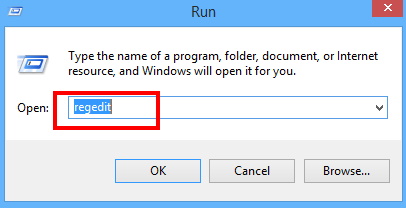
- Registry Editor window will open now.
- Find out the following path from the left pane of registry window: –
- HKEY_LOCAL_MACHINE\SOFTWARE\Microsoft\Windows\CurrentVersion\Audio.
- Thereafter go to right side of page.
- Here you will find the option DisableProtectedAudioDG.
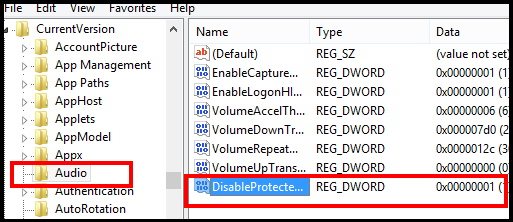
- Apply a right-click on it and select the option Delete.
- Then close Registry Editor Window.
- Now go to the Windows search.
- type cmd in it and press Enter.
- Command Prompt window will appear as best match.
- Make a right click on it and choose Run as Administrator.
- Now type the following command one by one after blinking cursor and press Enter on each time: –
- Net stop audiosrv
- Net start audiosrv
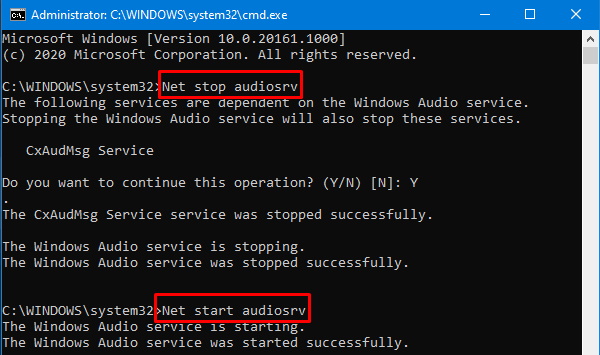
- Close Command Prompt.
- Open Netflix app and check for the error.
Tips-18: To Fix Netflix Error U7361-1255-C00D715D, Disable Debug Setting
If you disable debug setting in your windows 10 system, you can get rid of Netflix error U7361-1255-C00D715D. Follow these steps: –
- Press Win + R shortcut key.
- Run command will open now.
- Here type msconfig and press Enter.
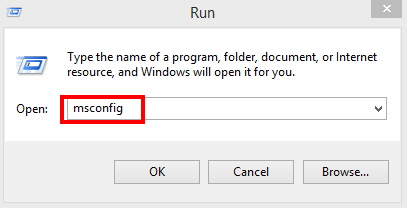
- System configuration window will open.
- Here select Boot tab from the top menu bar.
- Make the uncheck against option Make all boot settings permanent.
- Now, Open Advanced Options.
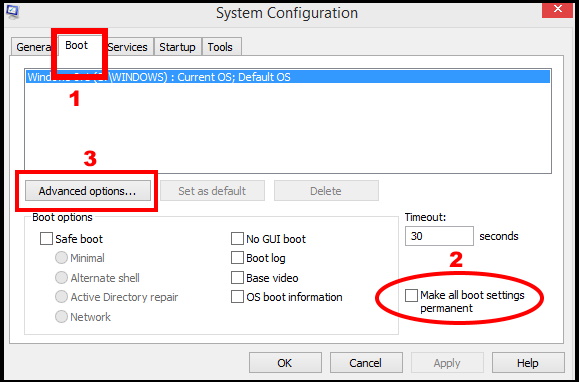
- Boot Advance options window will open now.
- Here uncheck against the option Debug.
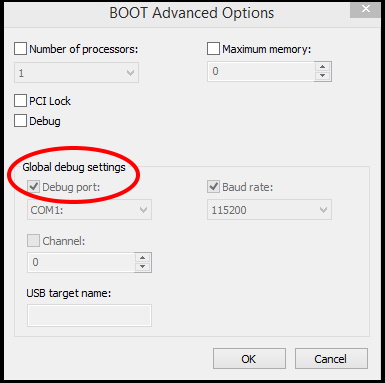
- Then, Click on OK button.
- Reboot your Windows 10 system to save the changes.
- Hopefully, You will get rid of the issue.
That’s all.
