How to Fix Laptop Touchpad not working properly in Windows 11 / 10. Laptop touch pad not working properly is a common issue and not required to more worry about it. Few workarounds as explained in this article will definitely resolve your issue. We will see how to Fix Laptop Touchpad not working properly in Windows 10 as well as reasons/causes behind this error. Be continue with this article.
Most of the users having complaint about locked touchpad in any type of laptop. We can assume two types of error of this issue. The first one is human made error and the another one is technical issue by which touchpad in laptop is becoming disable or fail to operate. Laptop touchpad is very important in-built touch or non-touch feature that works against mouse of windows system.

Initial Workaround
Before further proceeding to main content of this article in brief, you should apply few initial workaround to the fix the issue initially without putting extra effort.
- Restart your system. Sometimes rebooting your system resolves major windows or computer related issue within seconds. So you should reboot your system by proper method if you encounter any touchpad related issue.
- Remove Battery of your Laptop. Take out the battery from the laptop for a while. Put back the battery and Start the system normally.
- Unlock Keypad. Sometimes by mistake, after twice tap on touchpad, it becomes lock. So you should again apply tap twice on touchpad to unlock it.
How to Fix Laptop Touchpad not working properly in Windows 10 and Windows 11
If none of the above initial workarounds make effective, go through the following methods to fix your issue with Laptop touchpad not working.
Go through the Windows setting to Fix Laptop Touchpad not working properly in Windows 10 / 11
- Open windows setting by pressing Win + I shortcut key conjointly.
- Go to Devices option.
- From the left pane of setting window, click on touchpad option.
- Now from the right pane, make a click on Additional setting.
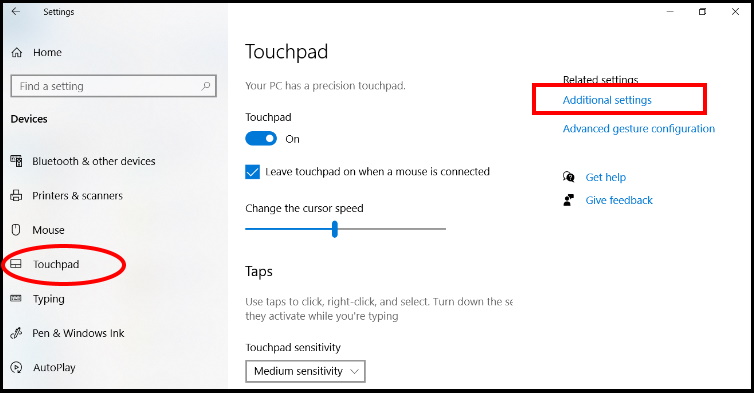
- A Mouse properties window will open on your screen.
- Here go to the UltraNav Tab from the top menu bar.
- Also check the box with tick against option Enable Touchpad.
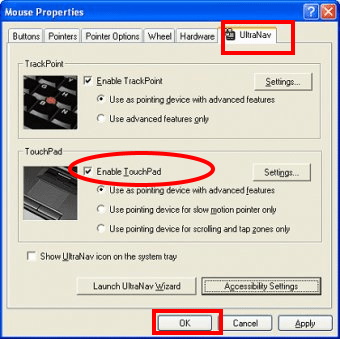
- Press Apply then Ok tab to save the changes.
- If Ultranav tab not found here, simply you can find it from the Device Settings tab.
- Then select your touchpad followed by a click on Enable.
- Try to check the Laptop touchpad is working or not.
Apply Windows In-built tool Troubleshooter
Windows 10 has pre-installed troubleshooter programs that scan a computer and its connected devices for any errors and correct those errors. To begin a scan for any errors associated with your Windows 10 touchpad, follow these steps: –
- Open Windows setting.
- Go to the option Update & Security.
- From the right pane of setting window, select the option Troubleshoot.
- Find out Hardware and devices option from the right pane of same setting window.
- Make a click on Run as Troubleshooter against Hardware and devices option.
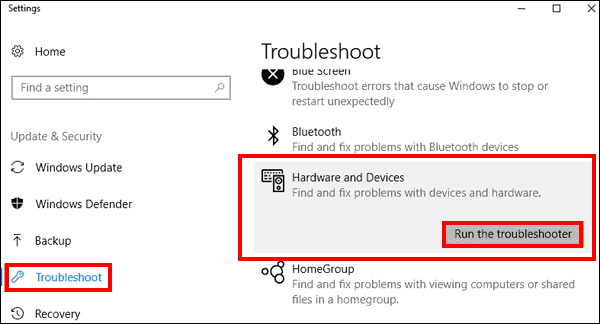
- Windows will automatically detect the issue related to hardware such as mouse and touchpad.
- Follow onscreen instruction to complete the process.
Enable Touchpad through BIOS Setting
- Open BIOS Setting by pressing any key while switch on your system before appearing of any screen.
- You may press F2 or F10 key just after switch On your windows 10 system.
- Find out the following path from BIOS setup: –
- System Properties > Keyboard/Mouse Features >Device Options
- Use the Up and down arrow keys from keyboard to move and Enter button to reach the path.
- Access to the Internal Pointing Device option in the Advanced tab and press Enter button.
- Select the arrow keys for enabling or disabling the touchpad.
- You should ensure, based on the models, these keys can play differently in BIOS while accessing.
Re-install Touchpad Driver to Fix Laptop Touchpad not working properly in Windows 10 / 11
- Go to Apps option from Start Menu.
- Apps & features window page will open on your screen.
- Here navigate the touchpad driver option.
- Make a click on it.
- Select Uninstall from the appeared menu.
- Let the window be complete the un-installation procedure.
- Select the option to delete the driver package from the system.
- Go to the Action menu of Device manager and select Scan for Hardware changes to reinstall your drivers.
- Restart your computer.
There is a possibility of something went wrong with your touchpad driver, while you were upgrading your system to Windows 10. So, you must reinstall the touchpad or mouse driver, and check if it works again.
Update your Windows 10 / 11 System with Latest Windows Update
Microsoft releases its cumulative update on its every patchday and address various issues and fixes related to hardware as well as software. It may be important for your system also while you are encountering touch pad not working properly issue. So you must update your system with Windows latest updates regularly. Here is the complete procedure to update your system with windows latest updates.
- Move the pointer to the bottom left corner of the screen and select Windows icon to open it.
- Perform a click on the Settings cog to launch the Windows Settings app.
- Here, select Update & Security tile.
- After the additional Settings page display on your screen, choose Windows update option from the left pane.
- Navigate to adjacent right and hit Check for updates option if you are up to date.
Enable ELAN from Setting App
- Go to Windows Settings.
- Select Devices option.
- Now click on Mouse & Touchpad option from the left side of setting page.
- Scroll down to Related Settings and click on Additional mouse options.
- Mouse Properties Window will open.
- Now got the ELAN tab from top menu bar.
- Click your device and then click Enable.
People also search for: –
- Touch Pad doesn’t work
- Touchpad driver
- Troubleshoot touchpad
- My mouse pad isn’t working
- Why is my mouse pad not working
- Why is my touchpad not working
- Touchpad troubleshooting
- Touchpad on Laptop not working
- Why isn’t my touchpad working
- Touch Pad
- My touchpad is not working
- My touch pad isn’t working
- Dell Laptop touchpad not working
- HP Laptop touchpad not working
- Touchpad not working on Laptop
That’s all.
