How To Fix Error code 0x80072f8f Microsoft Store in Windows 11 / 10 : As you know well and its self explanatory by name i.e “Error code 0x80072f8f Microsoft Store” related to Microsoft Store or denotes an error while opening Microsoft Store. This error commonly occurs when users try to acquire new app or update the available ones. This error code also appears or generate through Windows Update.
If you’re affected by the Microsoft Store error code 0x80072f8f , make sure to check the steps mentioned in this topic. Before proceeding further to solution of “How To Fix Microsoft Store Error code 0x80072f8f in Windows 10”, we have to know about causes of the Microsoft Store “Error code 0x80072f8f” and also the area which affected.
Error code 0x80072F8F Microsoft Store affected in the following 3 services on Windows 10:
- Windows Update.
- Windows Activation.
- Microsoft Store.
Reason behind Microsoft Store Error Code 0x80072f8f of Windows 11 / 10
- Inappropriate Date & Time setting
- Blocking SSL Connectivity by third party antivirus.
- Any Malware attack
- Root Certificate Update is also an another main reason of this error. Sometimes SSL Certificate doesn’t connect with Microsoft server or missing and accordingly this error code appears.
How To Fix Microsoft Store Error code 0x80072f8f in Windows 11 / 10
The following are the main Workarounds to address Microsoft Store error 0x80072f8f in Windows 11 / 10: –
- Check the Internal Connection
- Correct date and time setting
- Run Windows troubleshooter
- Check Invalid Proxy Settings
- Install Root Certificate Update
- Disable Firewall
- Reset store Cache
- Reinstall Microsoft Store
- Perform System File Checker Utility
- Disable a Third Party Antivirus
- Perform Reset this PC utility from the Settings app
- Perform a clean installation
1. Check the Internal connection of Windows 11 / 10
- Turn off VPN & proxy.
- Re-Check any loose connection of wire.
- Disable metered connection.
- Restart your Modem, Router as well as your system.
2. Set appropriate Time and Date Settings
- Press Win logo + I shortcut key to open Settings.
- Go to the left side of window, choose Time and Language option.
- Thereafter go to right side of page and turn the toggle button On against option Set time automatically and also Set time zone automatically respectively.
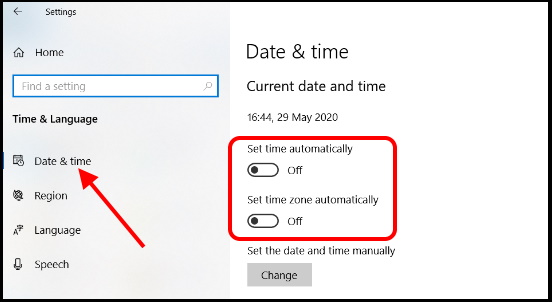
- Thereafter choose the option Region located at the left side.
- Set the Country or region.
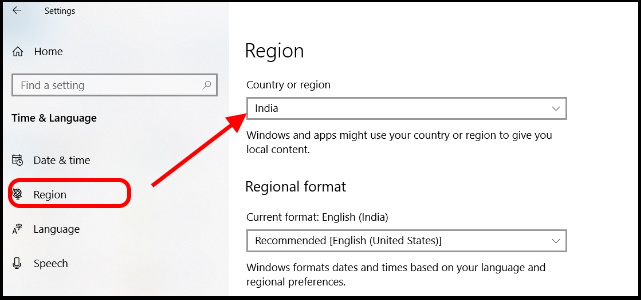
- Reboot your windows 10 PC to make the changes effective.
3. Run Windows Troubleshooter to Fix Error code 0x80072f8f Microsoft Store in Windows 11 / 10
Windows 10 troubleshooting tools are grouped and they cover basically everything concerning the system issues. you’ll be able to download apps from Microsoft Store without disruptive errors. Here’s how to run the aforementioned troubleshooter. Follow these steps: –
- Press Win logo + I shortcut key conjointly to launch Settings app.
- Choose Update and Security.
- From the left side of settings window, choose the option Troubleshoot.
- Thereafter Find out the option Windows Store App.
- Male a Click to expand it.
- Thereafter click on Run the troubleshooters.
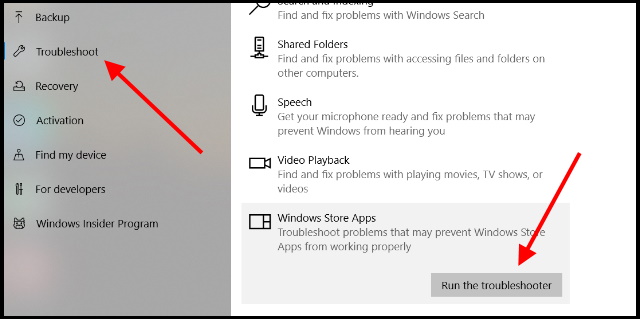
4. Change Inappropriate Proxy Settings
- Open Run Dialog box.
- Put inetcpl.cpl under search box and press Enter.
- Internet Properties window will open now.
- Thereafter Go to the Connections tab from the top menu bar.
- Choose LAN settings.
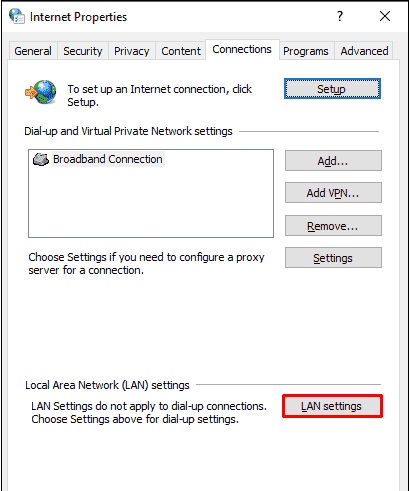
- Go to the Proxy server part.
- Uncheck the box against the box.
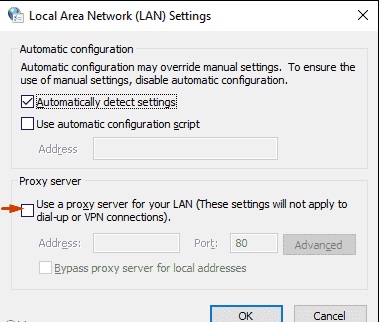
- Finally, click Ok andApply button to save the changes.
- Restart your Windows 10 system.
Also Read : How to Fix Internal Power Error 0x000000a0 in Windows 10
5. Fix Error Code 0x80072f8f Microsoft Store in Windows 11 / 10 through Installing Root Certificate Update
- Go to Microsoft Updates Catalog website.
- In the right pane search bar, write root certificate updates and press Enter.
- A list of update catalogue will appear.
- Choose appropriate update catalogue as per your windows latest version.
- Download it and rather install.
- Don’t forget to restart your system.
6. Disable Firewall
- Press Windows+R conjointly to open Run Dialog box.
- put the firewall.cpl into search box and press Ok button.
- From the left side,Turn Window Defender Firewall on or off.
- Here make a click on dot box against option Turn off Window Defender Firewall (not recommended) for both the options, Private network setting and Public network setting.
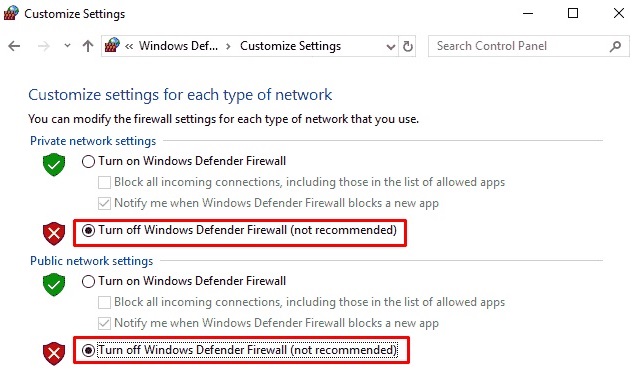
- Press on the Ok button.
- Restart your system.
7. Reset Stores cache to Fix Error Code 0x80072f8f Microsoft Store in Windows 11 / 10
First time, the store feature came in Windows version 8.1. After sometimes users have reported various issues regarding stores and that issues are still in Windows 10 also. Later Microsoft launched a tool “Reset Store Cache”. Microsoft has ensured that this should be enough to address minor bugs and update-inflicted errors. Follow these steps: –
- Write wsreset.exe under Run command box.
- Press Ok button.
- Thereafter Follow on-screen instruction.
- Now, launch error free Microsoft Store.
8. Reinstall Windows Store in Windows 11 / 10
- Hit Win+X conjointly to access Power Menu.
- Windows PowerShell will open in Admin mode.
- Type the under mentioned command followed by Enter after blinking cursor: –
- Get-AppxPackage -allusers Microsoft.WindowsStore | Foreach {Add-AppxPackage -DisableDevelopmentMode -Register “$($_.InstallLocation)\AppXManifest.xml”}
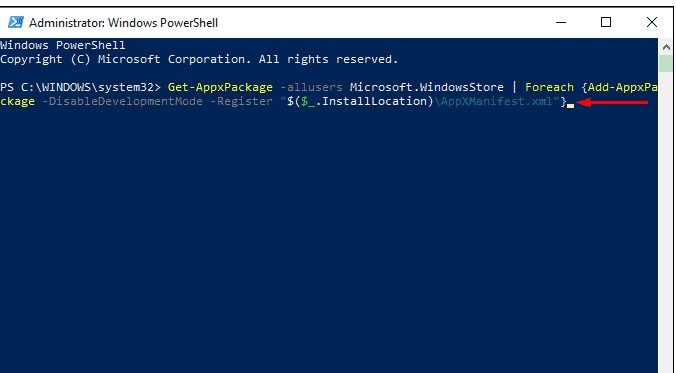
- Follow on-screen instruction.
9. Apply sfc \scannow
- Open Run dialog box.
- Type cmd in it and press Ok button.
- Command Prompt windows will open now.
- Thereafter put sfc /scannow command and press Enter.
- Restart your system.
10. Disable Antivirus installed through third-party
- Apply a right click on start button and choose Run.
- Write appwiz.cpl and click on Ok button.
- Thereafter Navigate installed anti-virus in your windows 10 system and click on the Uninstall option.
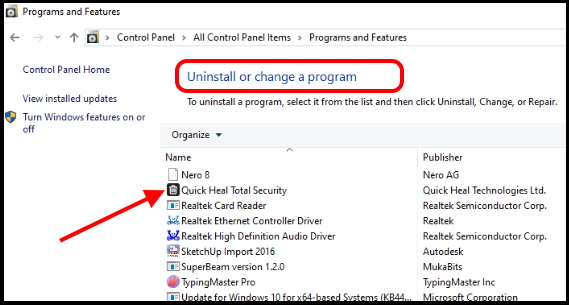
- Again, click on the Uninstall button.
11. Apply Reset this System tool
- Launch Windows settings app by pressing Windows + I shortcut key.
- Choose Update and Security.
- Thereafter Select Recovery option from the left side.
- Then go to right side.
- Click on the option Get started under the feature Reset this PC.
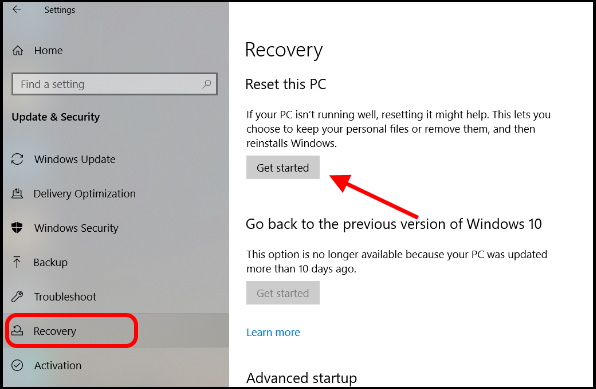
- Follow on-screen instruction to complete the resetting process.
That’s all.
