How to Fix Cortana Search box not displaying in Windows 10. Cortana is the most convenient way to search everything in a windows 10 PC. When you turn on your PC, probably Cortana is the first appearance. But sometimes users reportedly having complain that Cortana search box is not displaying or missing in their system. This is not a serious issue. You may resolve this issue by simple workaround. This may be occur due to Cortana setting or any taskbar related issue. Corrupted user profile also may be a cause of this issue. Today in this article we will discuss How to Fix Cortana Search box not displaying in Windows 10.
How to Change language and Voice of Cortana in Windows 10
Initial Workaround
Before further proceeding to fixes in detail, you must try few initial workaround, So that you could resolve your issue without putting any extra effort.
- Restart your Windows 10 PC and check whether Cortana search box appears or not. Sometimes restarting system resolves major windows 10 issue in a little bit.
- Make enable Cortana. You must ensure that Cortana is in enable mode. Follow these steps: –
- Open the search box from your taskbar. You may use the keyboard shortcut Windows + S.
- Type Cortana in the search box.
- Click Cortana & Search Settings.
- Go through each settings page and turn every toggle back ON.
- Correct your Taskbar Position. Some users always change their Taskbar position in order to customize the look of their Windows 10. Accordingly the problem of Cortana Search box not displaying in Windows 10 appears. You should correct the position of taskbar. Generally, it should be at the bottom of screen.
How to Fix Cortana Search box not displaying in Windows 10
If initial workaround failed to counter the issue regarding Cortana Search box not displaying in Windows 10, Try the following methods to resolve the issue.
Tips-1: Change size of icons in Taskbar
Due to setting of small icon on taskbar may be a reason of Cortana Search box not displaying in Windows 10. You should change this setting by following steps: –
- Go to Taskbar.
- Apply a right click on it.
- Select properties.
- A taskbar and navigation window will open.
- Remove the check against option Use small taskbar buttons.
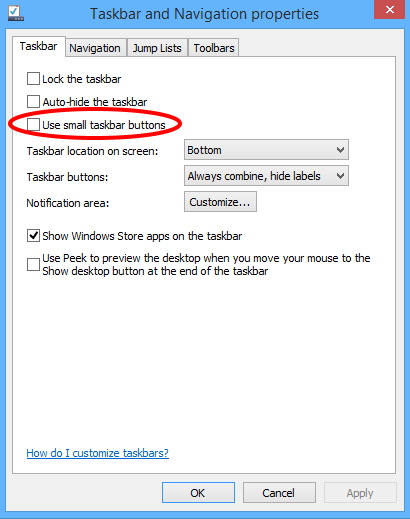
After you’ve tuned off small Taskbar buttons, Cortana search box should automatically appear on your Taskbar.
Tips-2: Use PoweShell to Re-register Cortana to Fix Cortana Search box not displaying in Windows 10
There is a possibility of corrupt Cortana component that restrict Cortana to appear on screen as well as Taskbar. In this case, you should register Cortana again through Windows PowerShell. Follow these steps: –
- Open Windows PowerShell by pressing Windows Key + S.
- Make a right click on Windows PowerShell and select Run as administrator.
- A powershell window will open on your screen.
- Type the following command after the blinking cursor followed by Enter Key: –
- Get-AppXPackage -Name Microsoft.Windows.Cortana | Foreach {Add-AppxPackage -DisableDevelopmentMode -Register “$($_.InstallLocation)AppXManifest.xml”}
After the command is executed, the problem should be resolved and the Cortana search box should appear again.
Tips-3: Unhide the Cortana Feature
If Cortana search box is not appearing or missing from Taskbar, there is a possibility of it is hidden. In Windows 10, Microsoft let you permission to hide the search box, display it as a button or as a search box. Follow these steps to unhide Cortana feature: –
- Apply a right click on the Taskbar.
- Select Cortana and then choose Show Search Box.
Tips-4: Change Taskbar displaying option
Sometimes, all displays on taskbar doesn’t appear. So you should make changes is taskbar setting. According to users, this problem can sometimes appear if you’re using duplicated displays. If you are using two or more displays, then fix this problem by following these steps: –
- Make a right click on the taskbar.
- Select Taskbar Setting from the drop down menu.
- Go to the Multiple displays section.
- You should ensure that Show taskbar on all displays option is turned off.
Tips-5: Apply sfc Scan to Fix Cortana Search box not displaying in Windows 10
Corrupted file system may be a cause of Cortana Search Box not displaying error in windows 10. There is a possibility of missing Cortana search box due to corrupted file system. You should perform sfc Scan to fix this issue. Follow these steps: –
- Open Run Dialog Box.
- Type cmd in it.
- Command Prompt window box will open.
- Select Run as Administrator.
- Now type the following command after blinking cursor in command prompt window followed by Enter key: –
Sfc /scannow
SFC scan will now start. This process can take about 15 minutes, so don’t interrupt it. It will automatically detect any corrupted files existence in the system and repair them accordingly.
Tips-4: Create a New User Account to Fix Cortana Search box not displaying in Windows 10
Corrupt user account may be a reason behind Cortana Search Box not displaying error in windows 10. To get rid of this issue, you should create a new user account. This should be your last option, if none of the above solution could be effective. For creating new user account, follow these steps: –
- Open Windows Setting.
- Select Account.
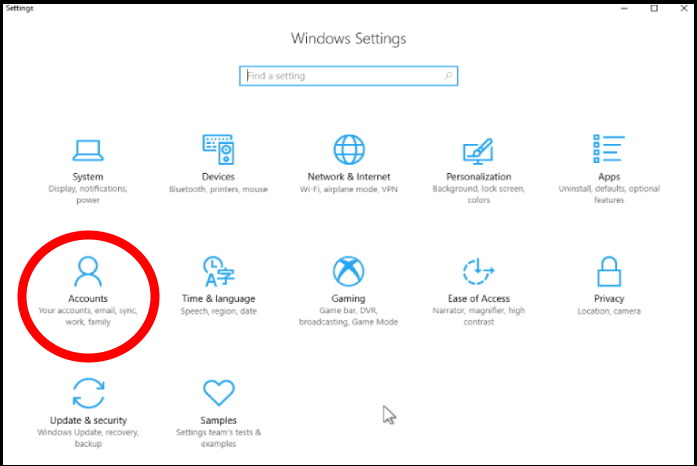
- Go to Family & other users option from the left pane of Windows setting.
- From the right pane select Add someone else to this PC.
- Choose I don’t have this person’s sign-in information.
- Next, click on Add a user without a Microsoft account.
- Enter the username and password for the new user and click Next.
- Now you should check Cortana Search Box with this new user account.
Hopefully, above workarounds will help in resolving your issue.
That’s all.

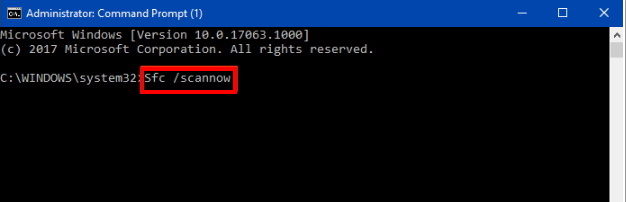
3 thoughts on “Tips: How to Fix Cortana Search box not displaying in Windows 10”