How to Fix Bluetooth Speaker not connecting in Windows 10. Most of the users prefer Bluetooth speaker or other devices because devices are connected through wireless. There is no any requirement of USB cable while you connect your device to your PC via Bluetooth. However, despite all the benefits of Bluetooth speakers, some users occasionally having complaint that Bluetooth speaker isn’t detected by Windows 10.
How to Fix Bluetooth Speaker not connecting in Windows 10
Here are some simple workarounds by which you can fix this issue i.e Bluetooth Speaker not connecting in Windows 10. You can apply any one of them.
Tips-1: Enable Bluetooth Audio Service
To connect your Bluetooth speaker with your Windows 10 system, the Bluetooth service should be in Enable mode. You should make enable first if it is disabled. Go through these steps to enable Bluetooth device: –
- Press Windows key + R to open Run Command in Windows 10.
- Type Control Panel under typing area of Run Command.
- Press Ok button or Enter.
- Here choose the option Devices and Printer.
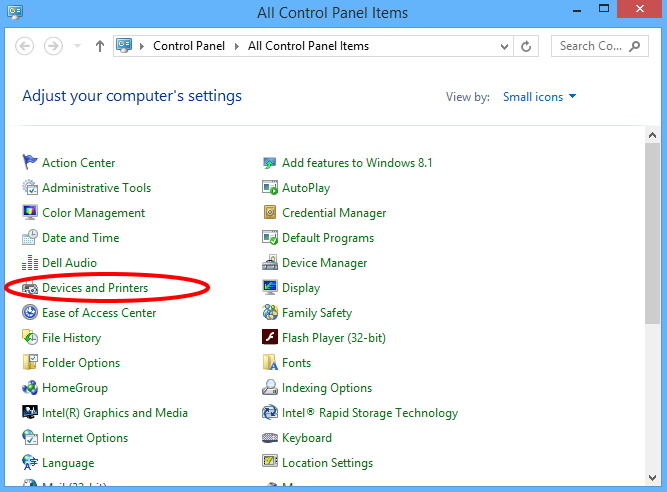
- Locate your Bluetooth speaker device.
- Make a right-click on it and select Properties.
- From the top menu bar, go to the Services tab.
- You should ensure that Audio Sink, Hands free Telephony and Remote Control are selected.
- At last, click on Apply button.
Tips-2: Update Driver to Fix Bluetooth Speaker not connecting in Windows 10
To keep all your devices in working condition, their driver should be updates with its latest version. You must check it time to time. You may update your Bluetooth device through adapter manufacturer’s website. Also it is possible through available Windows 10 driver. If no Windows 10 driver is available, you can just download the latest driver.
- Make a click on start menu and select Device Manager from the context menu.
- Go to Network Adapter section and make a click on it to expand.
- Here you will find Bluetooth adapter driver.
- Apply a right click on it and select Update Driver.
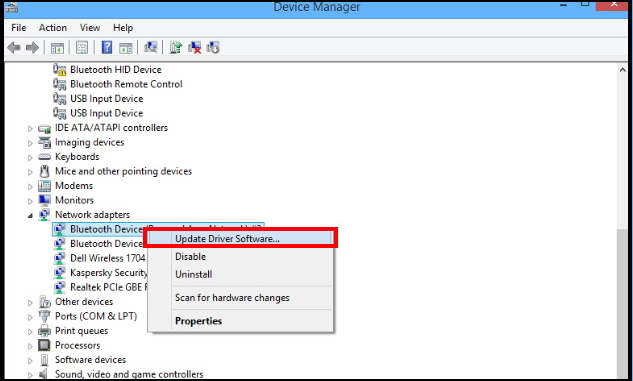
- Now click on the Browse my computer for driver software option.
- Select the folder with the driver package.
- Make a click on the OK button.
- Mark the check against the Include subfolders option.
- Click on the Next button.
- You must restart your system and the device.
Tips-3: Restart Bluetooth Support Service
- Launch Run by Pressing Windows key + R and type services.msc.
- Navigate Bluetooth Support service.
- If found, make a right-click on it and select Restart.
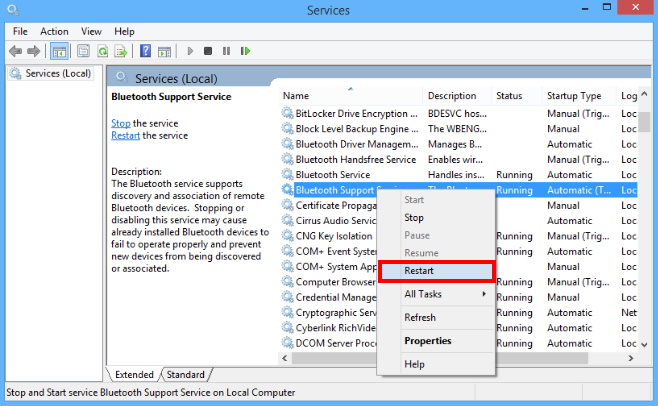
- Again apply a right click on Bluetooth Support Service.
- Choose Properties.
- Go to the Startup type section.
- Click on small arrow and select Automatic from the context menu.
- Click Apply and then OK to save your changes.
Tips-4: Run Hardware and Device Troubleshooter
Troubleshooter is an in-built tool of Windows 10 system by which you can resolve various issues. It will detect your issues and fix the same accordingly. Go through these steps to apply Windows in-built Troubleshoot: –
- Go to Control Panel of your Windows 10 system.
- Select the option Hardware and sound.
- Further make a click on Troubleshoot audio.
- Let the window complete the process.
- Follow on-screen instruction.
- Windows will automatically detect the issue pertaining to Bluetooth speaker and fix them.
That’s all.
