How to Fix 0x0000007c ERROR INVALID LEVEL in Windows 11 / 10. Basically this error is related to printer. When any user try to connect shared printer in their Windows 11 / 10 system over network, error code 0x0000007c ERROR_INVALID_LEVEL appears.
Also some users have reported that this error code as well as following same type of error code began to appear after installing a windows 11 cumulative update patch namely KB5006674: –
- RPC_S_CANNOT_SUPPORT Error code 0x000006e4
- ERROR_INVALID_LEVEL Error code 0x0000007c
- ERROR_INVALID_PRINTER_NAME Error code 0x00000709
These error code badly affects the Printer spooler services. However, Microsoft has successfully addressed these bugs in recently windows update. Then we can say, Windows update patch KB5006674 is also a perfect cause of 0x0000007c ERROR INVALID LEVEL in Windows 11 / 10. Here in this article, we will try to resolve this issue.
How to Fix 0x0000007c ERROR_INVALID_LEVEL in Windows 11 / 10
Here are the various ways to fix the issue resulting failed to connect printer server. You can apply any one of them as per your suit.
How to Fix Printer has run out Paper Error in Windows 11 / 10
Ways-1: Add the Printer again via Control Panel
- Go to Windows search from the Desktop of Windows 11.
- Type cp in it.
- Click on Open Control Panel.
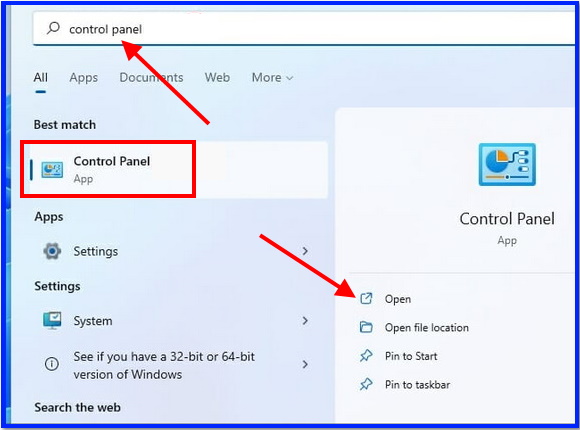
- Here click on View Devices and Printers.
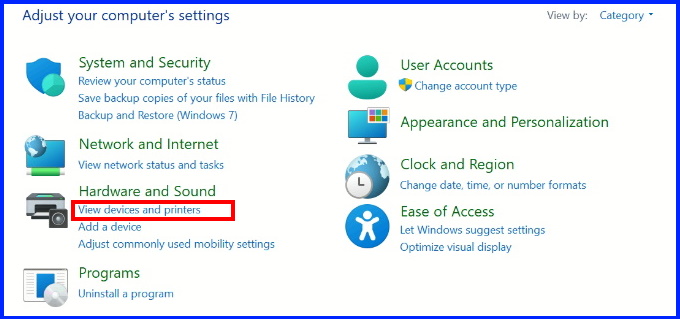
- You will find all installed printers in your Windows 11 system.
- Apply a right click on that printer, you are receiving error code 0x0000007c ERROR INVALID LEVEL.
- Choose Remove device from the list.
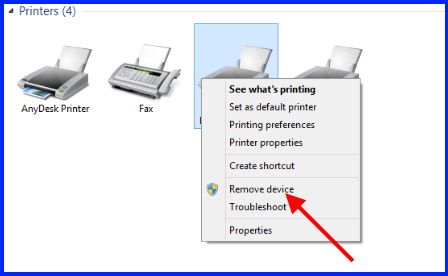
- Again go to Devices and Printer section.
- From the top, click on Add a Printer.
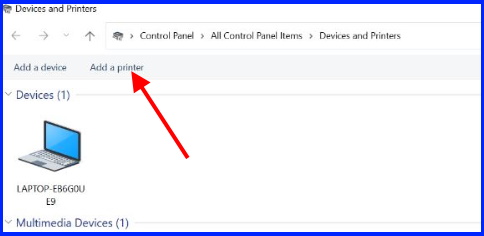
- A list of available printer will open.
- Select a device or printer to add to this PC.
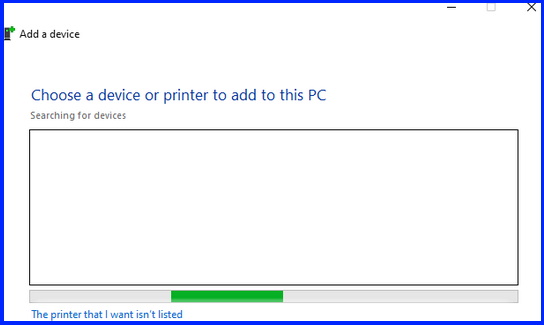
- Follow on-screen instruction to complete the process.
Ways-2: Check and install Windows update to Fix 0x0000007c ERROR INVALID LEVEL in Windows 11 / 10
- Open Windows settings by pressing Windows key + I conjointly.
- From the left pane, Select Windows update.
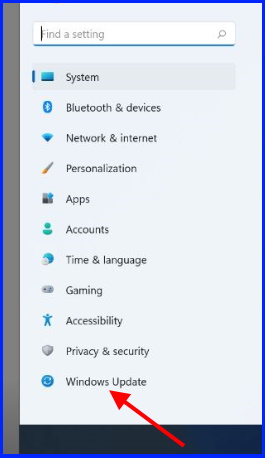
- Go to right side and click on Check for updates.
- Windows will now show all the available updates.
- Click on Download now button.
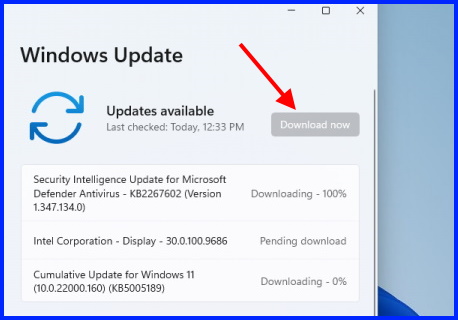
- Once download finish, rather install it.
Now check to your printer services. Error will no more present.
Ways-3: Uninstall KB5006674 Windows 11 Update Patch
- Conjointly press Win + I shortcut key to open Settings App in Windows 11.
- Click on the option Windows update from the left pane.
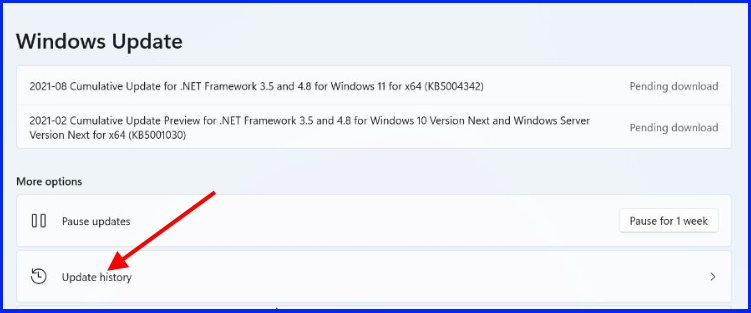
- Thereafter under Relating settings, click on Uninstall updates.
- Here, you will find all the installed updates.
- Find out KB5006674 update and select it.
- Thereafter click on Uninstall option.
- To give confirmation, Press Yes button.
- Once uninstallation process finish, Restart your Windows 11 system.
Ways-4: Download KB5007262 Windows update Patch
Some users having claim that after installing patch KB5007262 released during November 2021 under Windows cumulative updates. the Printer issue 0x0000007c ERROR_INVALID_LEVEL in Windows 11 / 10 has resolved. So if if you have also not yet downloaded and installed this patch, must download it. Go through these steps:-
- Visit Microsoft Update Catalog web page through here.
- Enter the patch number KB5007262 in the search box.
- Thereafter click on Download button.
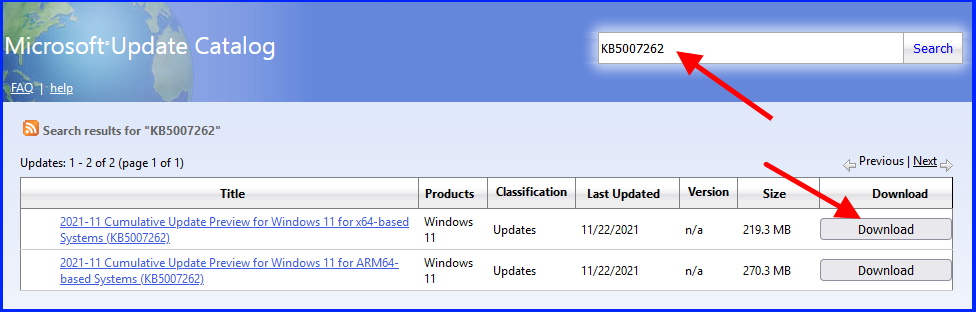
- Then apply a right click on downloaded page link and choose the option Save link as.
- Select the destination folder, where you want to save it.
- Now install the update from saved location.
- Follow on-screen instruction.
- Restart your windows system and check whether the 0x0000007c ERROR INVALID LEVEL error is still appearing or not.
Ways-5: Delete Print Spooler content folder to Fix 0x0000007c ERROR INVALID LEVEL in Windows 11 / 10
- Open Run dialog box by pressing Win logo + R shortcut key.
- Type services.msc in it.
- Press Ok button or Enter key.
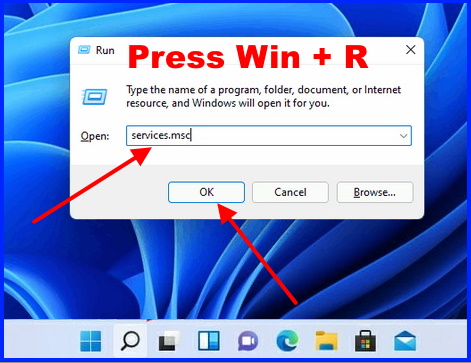
- In services window, navigate Printer spooler services.
- Apply a right click on it and choose Stop option.
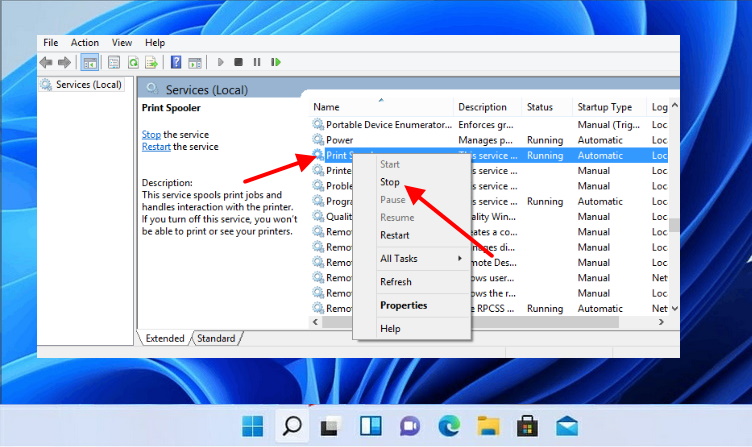
- Thereafter, Press Win + E shortcut key to open File Explorer.
- Navigate the under mentioned folders: –
- C:\Windows\System32\spool\drivers\x64\3 (64-bit Platform)
- C:\Windows\System32\spool\drivers\W32X86\3 (32-bit Platform)
- In each folder, Select all its content and press delete.
- Again go to, services window.
- Right click on Print spooler option and select the option Start.
Ways-6: Apply Windows Troubleshooter
- Go to Taskbar of your Windows 11 system, click on Start button.
- From the available list, click on Settings widget.
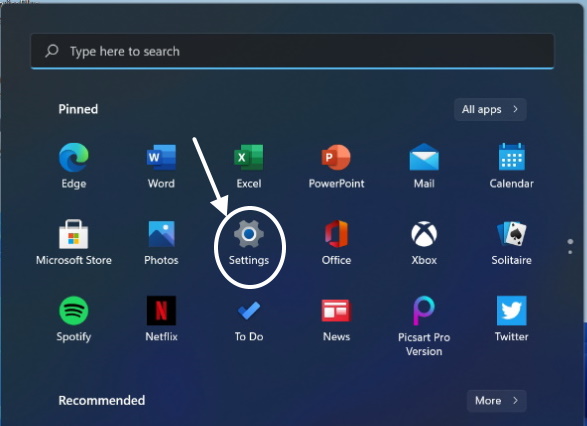
- From the left pane, select System.
- Thereafter go to right side and choose option Troubleshoot.
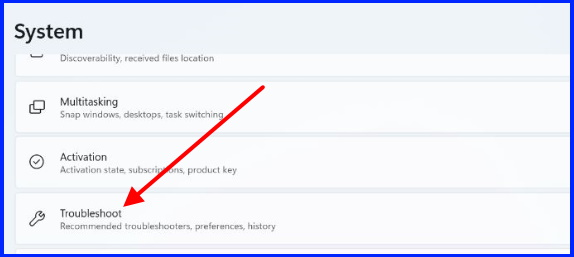
- Here click on Other Troubleshoot option.
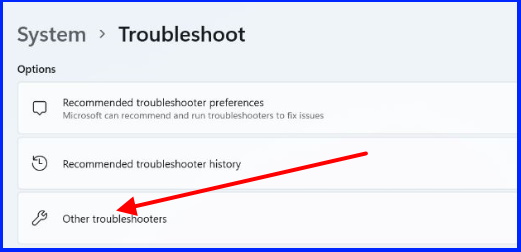
- Now click on Run button against Printer troubleshoot option.
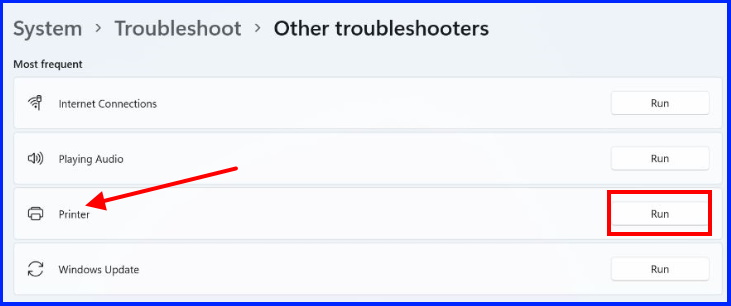
- Windows will now find out the trouble regarding Printer in your system.
- It will automatically fix them also.
- You should follow on-screen instruction.
Ways-7: Restart Print Spooler Services to Fix 0x0000007c ERROR INVALID LEVEL in Windows 11 / 10
- Open Run command by pressing Win logo + R shortcut key.
- Type services.msc in it and press Ok button.
- In services window, navigate Printer spooler services.
- Right click on it and select Restart option.
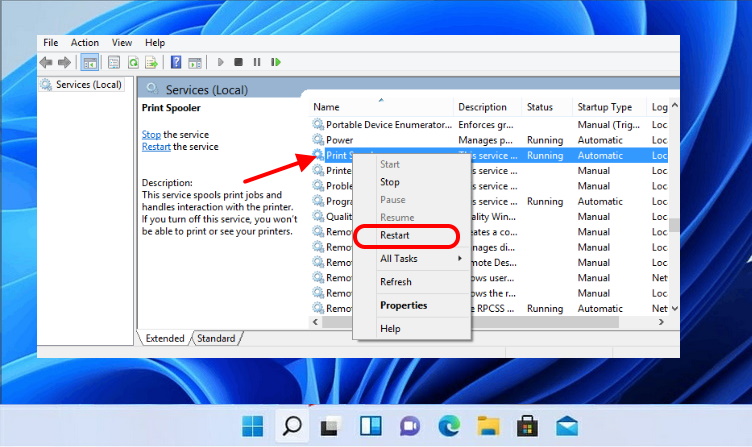
Ways-8: Uninstall and Reinstall Printer Driver in Windows 11
- Apply a right click on Start button.
- Choose Device Manager from the context menu.
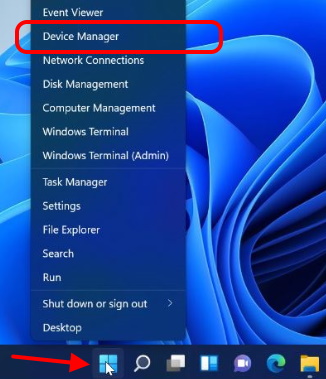
- Scroll down and click on Print queues option.
- Apply a right click on printer which you are addressing issue.
- Choose Uninstall device option from the drop down menu.
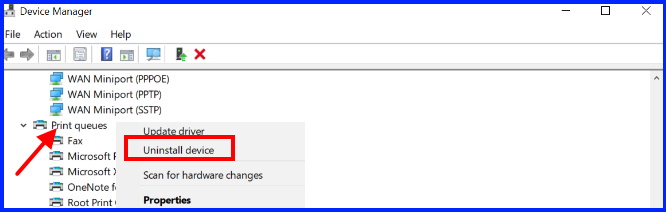
- Confirm for Uninstallation process.
- Restart your system.
- Windows will now reinstall Printer driver.
That’s all.
