To enable Narrator in Windows 10 is useful for all such persons who are not able to see or visually handicapped. In another word, Narrator lets you operate your system without a display or mouse to if you’re visually disturbed or have low vision. It reads and interacts with things on the displayed screen, such as text and buttons. You may use Narrator to read and write email, browse the internet, and work with documents.
What is Narrator reader in Windows 10
Windows Narrator functions on your voice command through which you can operate computer or laptop without help of display, keyboard or mouse. Narrator voice is able to read as well as communicate with users on voice commands. You will find a lot of functions in Narrator reader including read screen. This function will not only apply on Web, but also you can use this feature on any app or characters typed in Microsoft word. You can also customize Narrator settings in windows 10 as per your need.
You can read text (including punctuation) by page, paragraph, line, word, and character as well as determine characteristics like font and text color by using Narrator feature in Windows 10.
How to Enable Narrator in Windows 10
There are two ways to Enable Narrator in Windows 10. These are as under: –
- Through Windows Narrator settings.
- Through Registry Editor
Ways-1: Enable Narrator through Windows Narrator Settings
- Press Win logo + R to launch Settings app in Windows 10.
- Choose Ease of Access.
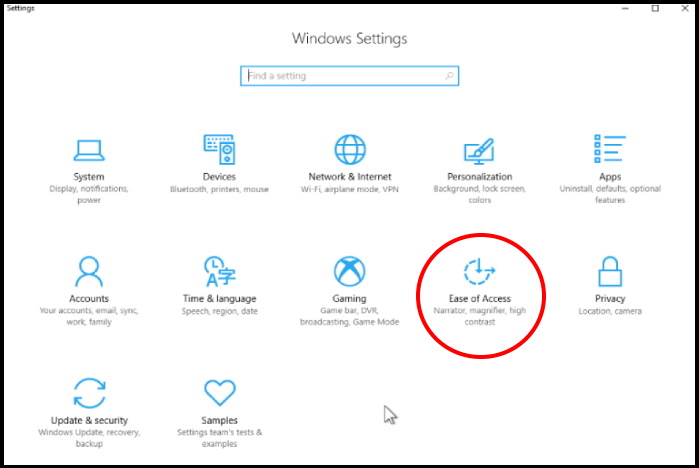
- Now click on Narrator. from the left pane of settings window. You may use Narrator Shortcut key Win+Ctrl+N.
- From the right side, scroll down and make check against option Hear advanced details like help text, on buttons and other controls.
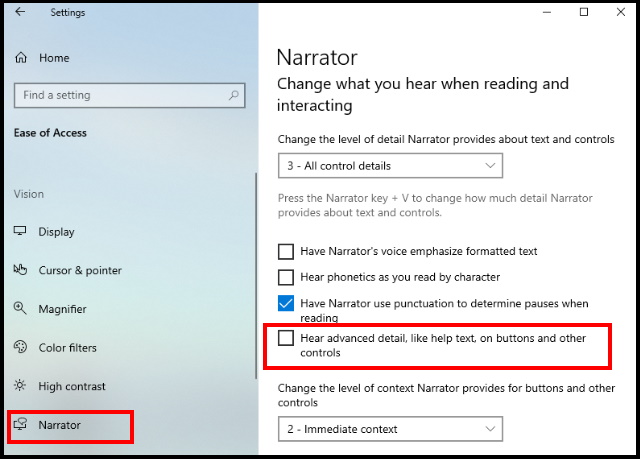
Ways-2: Through Registry Editor
Windows also let you enable Narrator through Registry Editor. Go through these steps: –
Before making any changes in your Registry, You must keep a backup of your system to avoid any unwanted happenings.
- Right click on Start and choose Run option.
- Type regedit in Run dialog box and press Ok button.
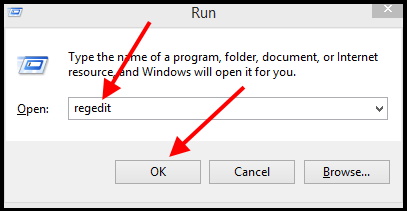
Thereafter go to the following path in Registry editor window: –
![]()
- Then go to right side and apply a right click on blank space.
- Keep the cursor on New and then DWORD (32-bit) Value.
- Assign the name of this value as AutoReadAdvanceInfo.
- Thereafter double-click on it.
- Put the value as 1 to enable Narrator.
- Click Ok.
- Reboot your System
That’s all.

2 thoughts on “How to Enable Narrator Auto Read Advanced Info in Windows 10”