How to Fix Emoji Panel Keyboard not opening error in Windows 10. Emoji Panel keyboard or Emoji picker is an interesting feature which Microsoft launched to Windows 10 version 1709. Emoji is a special character which you can insert in mid of the text in Microsoft word, PowerPoint. A search option is also available by which you can search Emoji as per your choice and pick your favourite Emoji to put into the text.
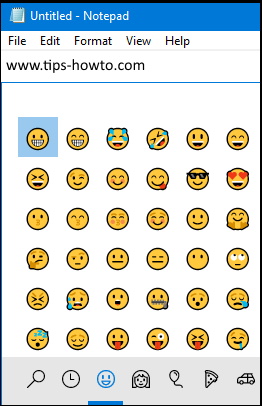
How to open Emoji Panel Keyboard in Windows 10
To launch Emoji Panel keyboard, Just press Windows Key + Period (.) or Windows Key + semicolon (;). When you try to insert Emoji to your text documents through shortcuts, your mouse cursor should active within the text.
- Open any app, browser, programs that permits you to enter text. Such as Microsoft word, PowerPoint Google Chrome etc.
- Put the cursor into the text to make it active.
- Now from the keyboard, press and hold the windows key and choose the period (.) or semicolon (;) till the Emoji Picker appear on your screen.
- Now Emoji Panel is open.
- Pick any Emoji to add it to the text area.
How to Fix Emoji Panel Keyboard not opening error in Windows 10
Sometimes users having complain that Emoji Panel keyboard shortcut not working in windows 10. When they press shortcut key, it does not open. In this case, at first you should restart your windows 10 system. Sometimes a simple restart resolves such type of issue. If restart windows 10 couldn’t resolve your issue, go through the following methods as described in this article.
Tips-1: Change Region and Language
If you still using an older version of windows 10 where Emoji panels only available for some specific country like USA, there is a possibility of your Windows version not supporting Emoji panel. However, Microsoft has introduced it for everywhere via its recent updates. So if you have not yet received windows latest updates, you should change region and language of your keyboard setting to English – United States. Follow these steps: –
- Open Windows settings by pressing Win + I shortcut key.
- Choose the Time & Language section.
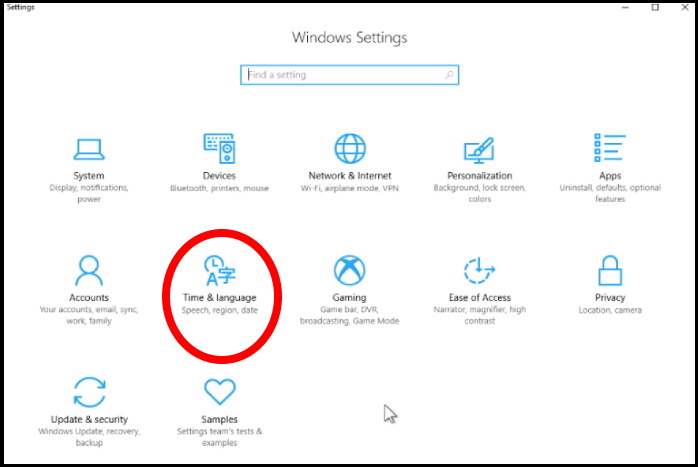
- Now from the left side of page, select the option Region.
- Thereafter go to the right side of page.
- Under the section Region, click on small arrow and choose the country United States.
- Now go to the Region format section.
- Here choose the option English (United States).
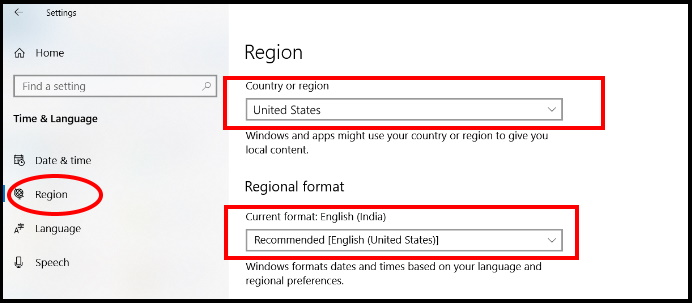
If English (United states) language not available in the list. You will have to add it. To add this language, follow these steps: –
- Go to the Preferred Language section on the same page.
- Make a click on Add a language option.
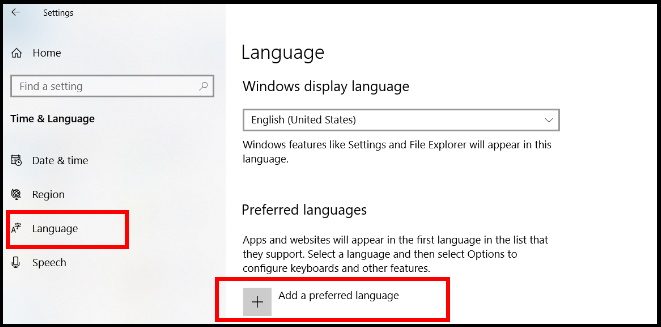
- A new window will open now.
- Here under Choose a language to install, find out English (United States).
- If found, select it.
- Press Next button.
- Thereafter press Install while you keep the Text-to-speech, speech recognition and the Handwriting options selected.
- You will now see the language pack added under the Preferred languages section.
- You can select the English (United States) language from the drop-down under the Windows display language section.
How to Manage Keyboard Language and Layout in Windows 10
Tips-2: Install Windows latest update to Fix Emoji Panel Keyboard not opening error in Windows 10
Older version of windows 10 may be a cause of Emoji Picker not working error in windows 10. You should check any pending updates in your windows 10 system. Go through these steps: –
- Press Win + I shortcut key.
- Windows Setting is open now.
- Choose the option Update & Security.
- Now from the left pane of setting window, choose the option Windows update.
- Consequently from right pane, select the option check for updates.
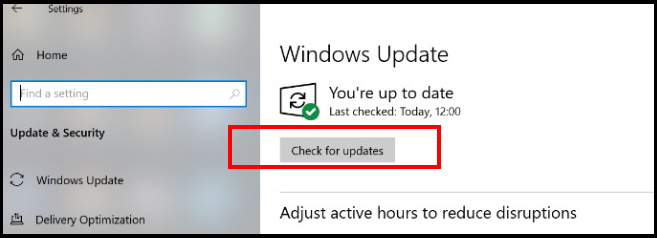
- Now window will see you any pending updates.
- Click on the updates.
- Click on the download & install button.
- Windows will now start downloading the update. It will also install the update automatically.
- Restart your PC and check whether Emoji panel is working or not.
Tips-3: Apply CTFMon.exe Command through Command Prompt window
To use Emoji panel keyboard, you can use keyboard shortcut. But sometimes these shortcut don’t function due to Ctfmon.exe stops running in Windows. It leads to break down the Windows functionality and accordingly you have to face such error. In this case, you should run this command manually. Follow these steps: –
- Go to start menu.
- Type cmd in it.
- Select Command Prompt appeared as best match.
- Now go to right side.
- Make a click on Run as administrator.
- Now type the following command and press Enter: –
- ctfmon.exe
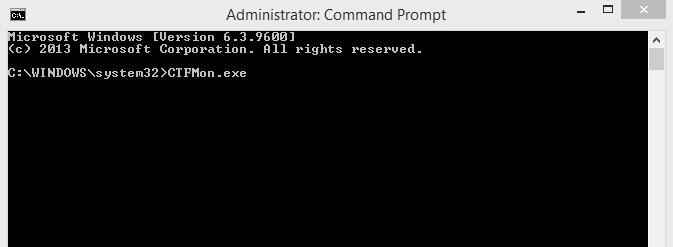
Now open Emoji panel keyboard. Use keyboard shortcut. It will definitely work.
If you want to add this command permanently to the registry to avoid complication in future, follow these steps: –
- Press the Win + R keys together on your keyboard.
- It will open Run command box.
- In the search field, type regedit and press Enter.
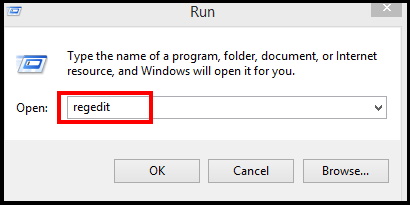
- Registry Editor window will open now.
- In the Registry Editor window, search for following path:
- HKEY_LOCAL_MACHINE\SOFTWARE\Microsoft\Windows\CurrentVersion\Run
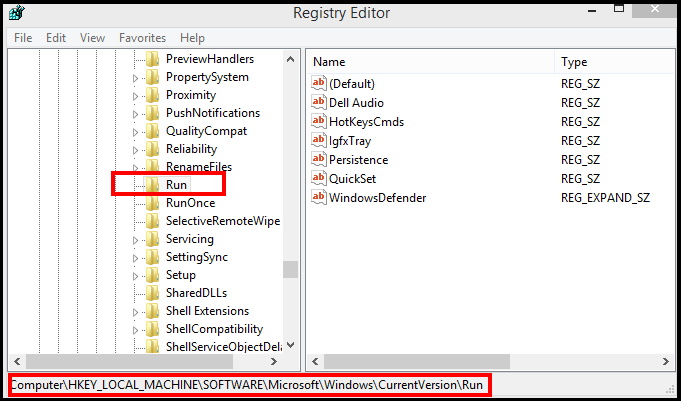
- Thereafter go to the right side of the window and apply a right-click on blank space.
- Choose the option New and then select String Value to create a new string.
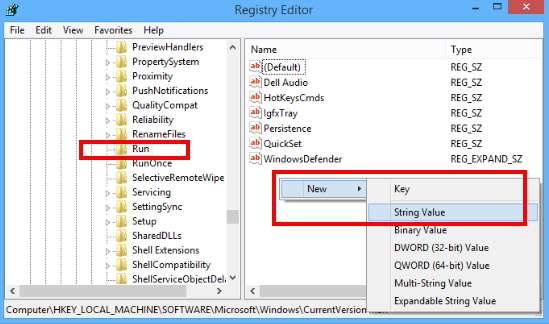
- Rename the new string as ctfmon and then double-click on it.
- In the Edit String, go to the Value data field and set it to C:\Windows\System32\ctfmon.exe.
- Press OK to save changes and then exit.
- Restart your system.
Tips-4: Change setting of Touch Keyboard and Handwriting Panel Service
If Touch keyboard and handwriting panel is in disable mode in your system, there is a possibility of Emoji Panel Keyboard not opening error in Windows 10. You should enable it through windows services. Follow these steps: –
- Right-click on Start menu.
- Choose Run to open Run command window.
- In the Run command search box, type services.msc and press Enter.
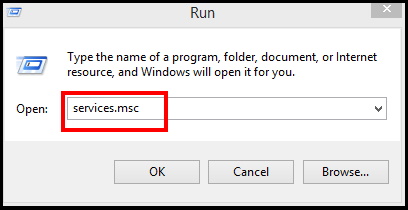
- Services windows will open now.
- In the Services window, go to the right side of the pane.
- Under the Names column, search Touch Keyboard and Handwriting Panel Service option.
- Make a double-click on it.
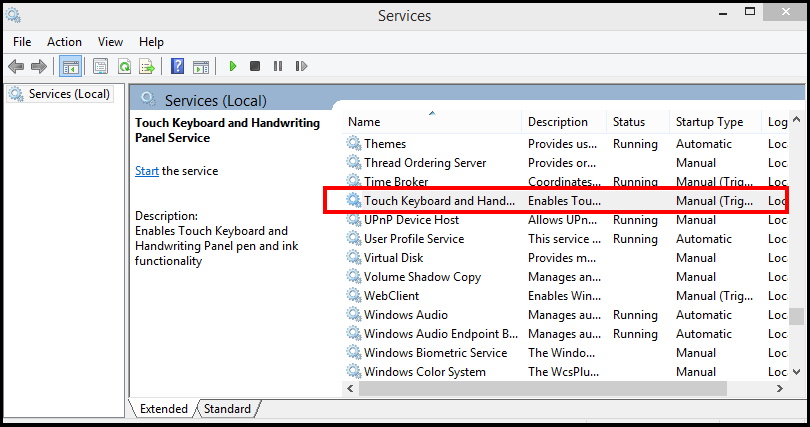
- Here click on General tab from the top menu bar.
- Now go to the startup type section.
- Set it to Automatic.
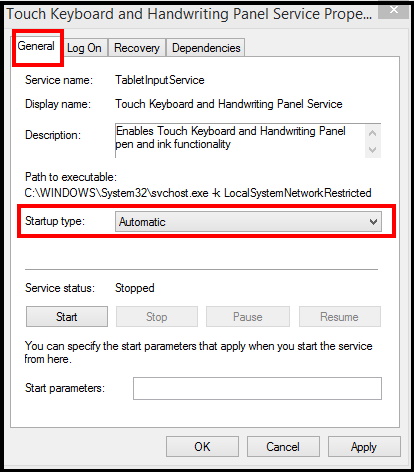
- Press Apply and then OK to save the changes and exit.
- Restart your PC and now the keyboard shortcut for the Emoji Picker will function.
Tips-5: Enable Expressive Input Shell Hotkey through Registry
If none of the above workaround effective, you should enable expressive input shell hotkey through Registry editor. But before editing registry, you must keep a full backup of your system. Thereafter go through these steps: –
- Press the Win + R hotkey to open Run command.
- In the search field, type regedit and press OK.
- Registry editor window will open.
- Here navigate the following path: –
- HKEY_LOCAL_MACHINE\SOFTWARE\Microsoft\Input\Settings
- Now, go to the right side of the pane and right-click on an empty area.
- Select New and then select DWORD (32-bit) Value.
- Here, rename the new DWORD value as EnableExpressiveInputShellHotkey and double-click on it.
- In the Edit DWORD (32-bit) Value, go the Value data field and set the field to 1.
- Press Apply and then OK to apply the changes and exit.
- Restart your system.
That’s all.

1 thought on “How to Fix Emoji Panel Keyboard not opening error in Windows 10”