How to Fix DRIVER VERIFIER IOMANAGER VIOLATION error in windows 10. This is also called a blue screen error that appears on your screen when a system file or drive like ntoskernel.exe, hidclass.sys, ndis.sys, etc. gets corrupted or crashes. In this article, we will see how to resolve this Blue screen error having error code 0x000000C9 in windows 10. Be continue with this article.
How to Fix DRIVER VERIFIER IOMANAGER VIOLATION error in windows 10
These are the various ways to resolve DRIVER_VERIFIER_IOMANAGER_VIOLATION error in windows 10. You may apply any one of them as per your convenience.
Ways-1: Through Driver Verifier manager Setting
Tpo fix the issue related to DRIVER_VERIFIER IOMANAGER VIOLATION error in windows 10, you should apply this method. Follow these steps: –
- Open Run Command by pressing Win + R shortcut key conjointly.
- Type Verifier in it and Press Ok or Enter.
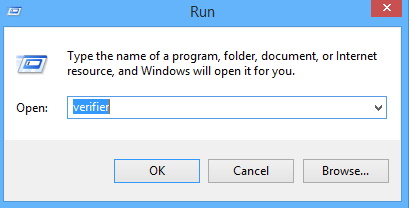
- Driver Verifier Manager Window will open.
- Here, under Select a task option, you will find a lot of list.
- Go to the option Delete existing setting.
- Mark the round check.
- Press on Finish button.
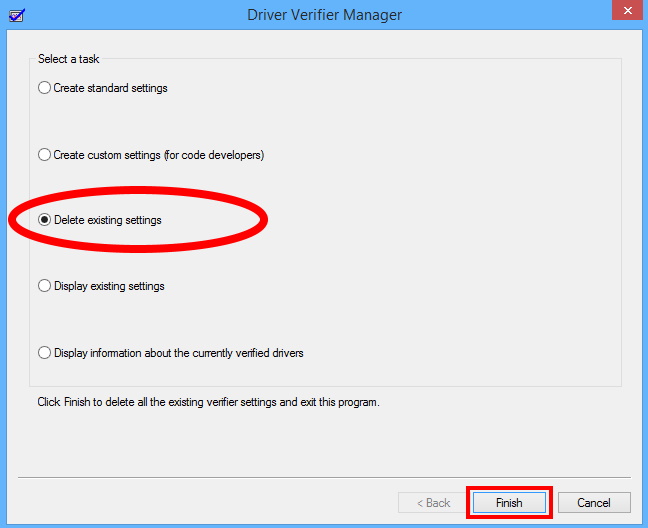
Restart your computer and check if it solves the problem, if not then proceed to the next solution.
Ways-2 : Apply DISM to Fix DRIVER VERIFIER IOMANAGER VIOLATION error in windows 10
- Open Run Dialog Box.
- Type cmd in it.
- Prtess Enter.
- A UAC prompt will appear.
- Click on Yes to provide confirmation.
- Now Command Prompt black screen window will open.
- Type the following command one by one followed by Enter key at every time: –
- dism /online /cleanup-image /scanhealth
- dism/online /cleanup-image /checkhealth
- dism /online /cleanup-image /restorehealth
Ways-3 : Apply sfc/scannow
Corrupted file system may be a cause of DRIVER VERIFIER IOMANAGER VIOLATION error in windows 10. You should perform sfc Scan to fix this issue. Follow these steps: –
- Open Run Dialog Box.
- Type cmd in it.
- Command Prompt window box will open.
- Select Run as Administrator.
- Now type the following command after blinking cursor in command prompt window followed by Enter key: –
Sfc /scannow
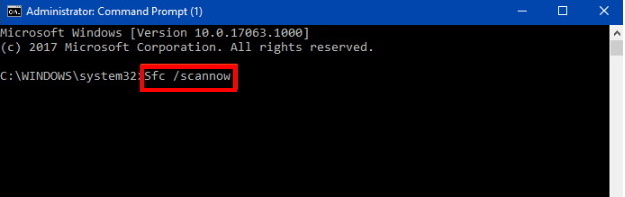
Ways-4: Delete the Latest installed Software
Sometimes, any changes made in your system by installing any software may be a cause of DRIVER VERIFIER IOMANAGER VIOLATION error in windows 10. You should try to remove it to resolve this issue. Follow these steps: –
- Open Control Panel.
- Navigate the Programs and Feature option from the available list in Control Panel.
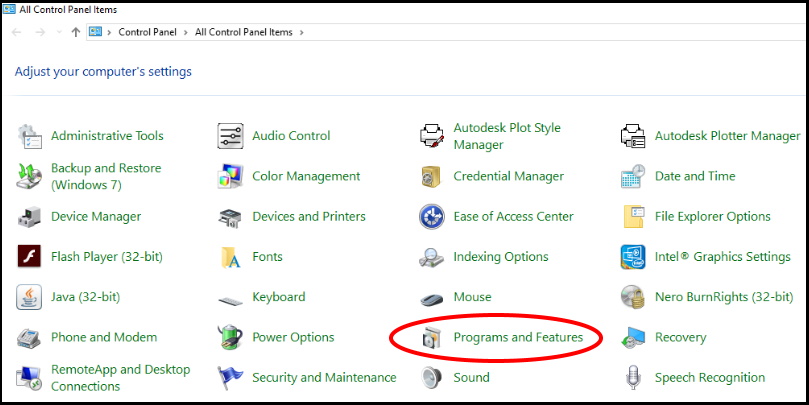
- Locate the recently installed software.
- If found, Uninstall it.
- Now restart your system and check whether the problem is resolved or not.
Ways-5: Reset Windows 10
If the DRIVER VERIFIER IOMANAGER VIOLATION Blue Screen of Death error is caused by software, you can easily fix it by performing a Windows 10 reset. Follow these steps to complete the process: –
- Go to the Windows Setting.
- Select Update & Security option.
- From the left pane of setting window click on Recovery option.
- You will see the first option from the right side of setting page is Reset this PC.
- Make a click on Get Started just below the Reset this PC option.
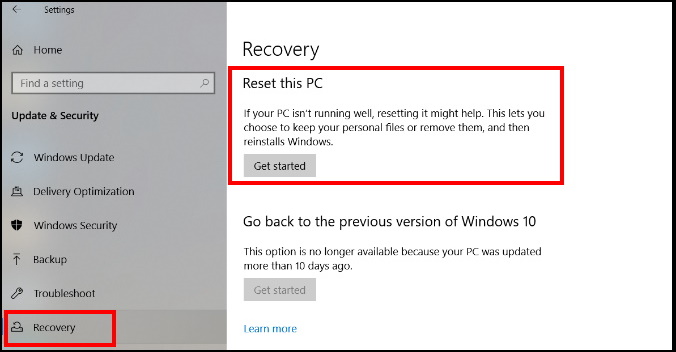
- Now a new window will open duly asking with two options. The first one is “Keep my files” or “Remove everything,”
- If you have taken a backup of all your important files, just choose Remove everything option.
- All of your settings will return to their defaults and apps will be uninstalled.
- Again you have two options if you choose remove everything option.
- Just Remove my files
- Remove files and clean the drive.
- If you choose second option, it will take much time due to cleaning the drive. So you may choose the first option, just remove my files.
- Click on Next button.
- Select Reset when prompted. Windows will then restart and take several minutes to reset itself.
- At the end, click on Continue button if a window prompted.
Ways-6: Apply Windows Restore
If you have made any changes in your system, either install new update or update any driver, and accordingly your windows 10 system get interrupted, you should apply windows restore to reach your previous point where your system was functioning well and out of DRIVER VERIFIER IOMANAGER VIOLATION Blue Screen of Death error. Follow these steps: –
- Hold down the Shift key on your keyboard and restart the PC.
- Open the Start menu and click to open power options.
- Now press and hold the Shift key and click on “Restart”.
- Windows will automatically start in advanced boot options after a short delay.
- Once your computer has booted, select Troubleshoot.
- After that you’ll need to click Advanced options.
- Select System Restore.
- The computer will start reboot.
- Select username.
- Enter password.
- Select a restore point from the menu and follow the prompts.
- Windows will let you you previous point.
Ways-7: Update the Driver to Fix DRIVER_VERIFIER_ IOMANAGER_VIOLATION blue screen error in windows 10
An outdated driver may be a cause of this error. You must update driver to fix this issue and also roll back or reinstall the driver on later stage. You need to update, roll back or reinstall the Network drivers. Running Windows Update, using Device Manager, or using the built-in tool of the OEM are the best options.
If you decide to use the device driver the procedure is as follows:
- Make a right-click on the Start button.
- Select Device Manager from the menu list.
- In the Device Manager window, find out the concerned device driver from the list.
- Once you find, right-click on it and select the Update driver option from the context menu.
Ways-8: Apply a Clean Boot to your System
Clean boot is a troubleshooting program that helps to resolve your windows 10 performance related issue. To perform clean-boot troubleshooting, you must disable or enable one process at a time, and then restart the computer after each action. Go through these steps: –
- Go to the search menu.
- Type System Configuration in the search box.
- Press Enter.
- Now from the top menu bar, make a click on Services tab.
- Go to the bottom of system configuration window.
- mark the check against the box Hide all Microsoft services.
- And correspondingly select on click Disable all option.
- Now go to the Startup tab from the top menu bar of System Configuration window.
- Make a click on Open Task Manager.
- Here, Select all items.
- At the end click on Disable option.
- Close the Task Manager.
- Don’t forget to restart your Windows 10 system.
That’s all.
