How to fix Discord Would not open Error in Windows 10. Discord is a app which is used for online chat and also provide a social media platform for Gamers, Streamers etc. Some features of Discord is unique and not available in any other similar app such as Skype or TeamSpeak.
These are the various key features of Discord: –
- Private text chat
- Public and private servers
- Audio and video call
- Live streaming and screen share
- File sharing and embed media
- Affordable premium service to enhance free features
- Built-in DDoS protection
Skype has Stopped working Error in Windows 10 Fixed
But sometimes users have to face “Discord Would not open” Error in Windows 10. The main reasons behind this error is as under: –
- Discord may be blocked by another program
- A game is running on your device
- Corrupt or missing files
- Any other Windows related issues
How to fix Discord Would not open Error in Windows 10
If you are also encountering such issue, you are right place. Today in this article, we will discuss about How to fix Discord Would not open Error in Windows 10. Follow these tips: –
Tips-1: Stop Discord Process through Command Prompt
- Press shortcut key Win + R.
- Run command box is open now.
- Type cmd in it and then press OK button.
- Command Prompt window will open.
- Thereafter type the following command and press Enter: –
- taskkill /F /IM discord.exe
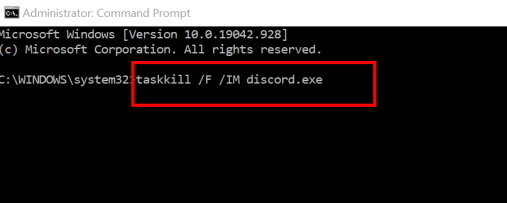
- This process will end the Discord process.
- Restart your system and open Discord again.
Tips-2: End Discord Process through Task Manager
You can stop Discord through Task Manager also. Follow these steps: –
- Press Ctrl + Alt + Del.
- Choose the option Task Manager.
- Now navigate the option Discord in task manager window.
- Make a click on it.
- Thereafter choose the option End Task.
- Open again Discord.
Tips-3: Clear AppData to fix Discord Would not open Error in Windows 10
Once you have successfully end the Discord process, then you should also clear AppData as well as Local AppData in Windows 10. Go through these steps: –
- Press Win + R shortcut key to open Run dialog box.
- Type %appdata% in it and press Ok.
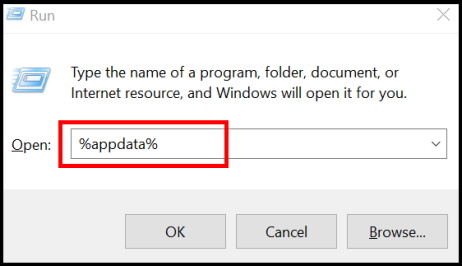
- Here navigate the Discord folder.
- If found, make a right click on it.
- Choose the option delete button.
- It will clear all Appdata related to Discord app.
- Thereafter again launch Discord App.
Tips-4: Change Proxy Settings in Windows 10
Your Proxy server settings should be proper and you must check it. here is how to check Proxy server settings in Windows 10: –
- Press Win + R shortcut key.
- Run command will open.
- Type the command inetcpl.cpl and press Enter.
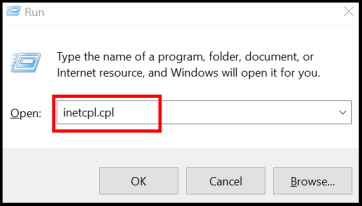
- Now Internet Properties window will open.
- Here go to the Connection tab from the top menu bar.
- Then click on the option LAN Settings.
- A new window will open now.
- Here go to the Proxy server section.
- Make the uncheck against the box Use a proxy server for your LAN (These settings will not apply to dial-up or VPN connections).
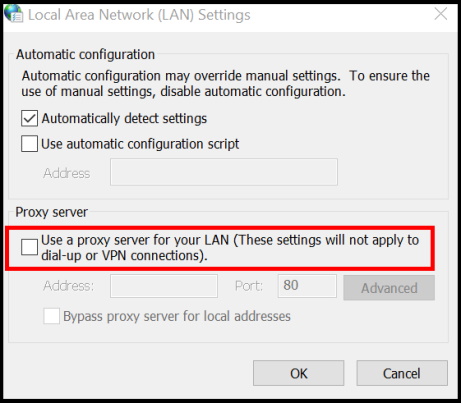
- Thereafter click on Ok button to save the changes.
- Now relaunch Discord app.
Tips-5: Open Discord App through its Installation folder
If you are trying to Discord App somewhere else and accordingly the message “Discord Would not open” is appearing on your screen, you should open Discord app directly through its installation folder from Windows 10 system. here are the procedure to open it directly from installation folder: –
- Open the File Explorer.
- Go to the following path: –
- C:\ProgramData\%user%\Discord
- Here, replace your local user account name with %user%.
- You will find Discord.exe files here.
- Make a double click on it to open.
- If that doesn’t work, right-click on it and choose Run as administrator to attempt running Discord with administrative permissions.
Tips-6: Apply sfc/scannow to repair corrupt file system
Any corrupt system files may be a cause of the error regarding “Discord Would not open” in windows 10. You must run sfc/scannow command to detect and repair system files if any held in your system. Go through these steps: –
- Go to Cortana search.
- Type cmd in it.
- Command Prompt window will appear on top result.
- Select it.
- Now go to the right side of page and choose the option Run as Administrator.
- Thereafter type the following command in Command Prompt window and press Enter key: –
- sfc /scannow
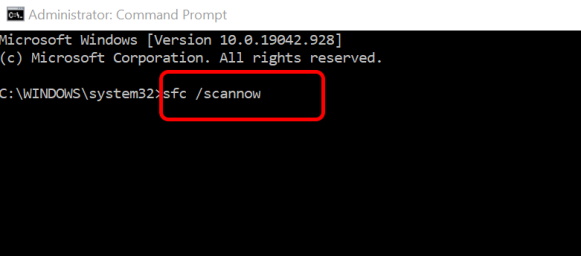
- Now it will check all the corrupted system file that causes error and repaired them accordingly.
- Follow on-screen instruction to complete the process.
Tips-7: Check whether any Apps running in Background
Sometimes some apps are running in the background and interrupt to open a new app in that window. There is a possibility of such error are happening in this case. You must check and if found, immediately closed all applications running in the Background. To close it, follow these steps: –
- Press Win + I shortcut key.
- Windows settings will open now.
- Choose the Privacy section.
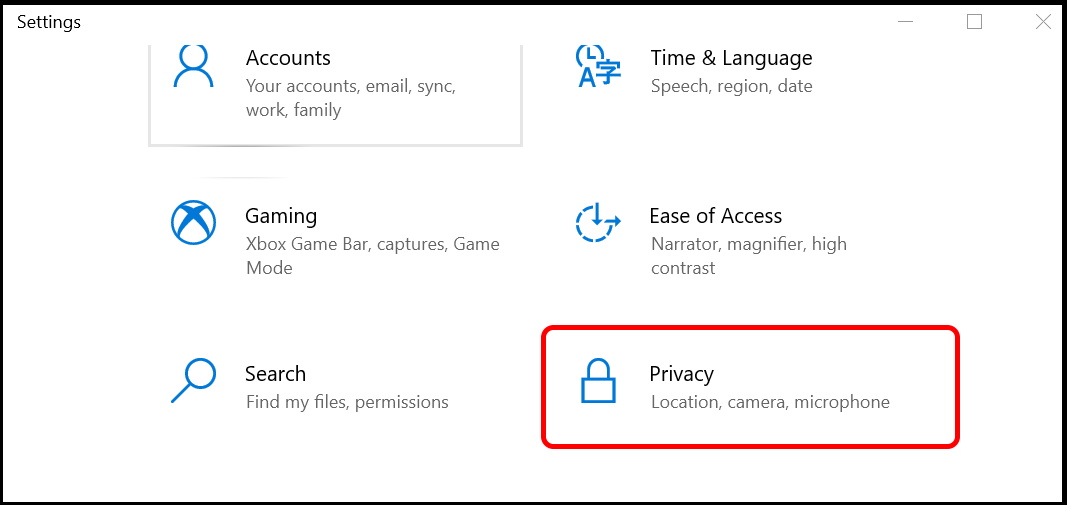
- Now from the left side of menu list, go to the App permission section.
- Here select the option Background Apps.
- Thereafter go to the right side of the page, Turn the toggle button Off against option Let apps run in the background.
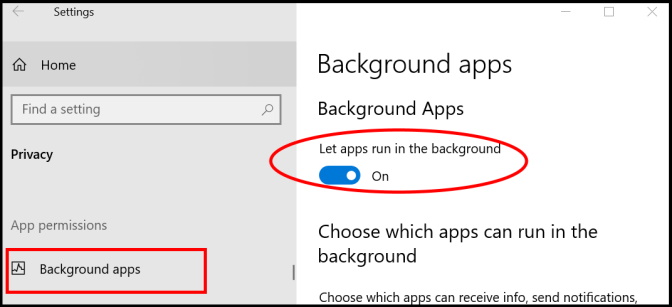
- Reboot your windows 10 system.
- Launch Discord App again.
Tips-8: Reinstall Discord App to fix Discord Would not open Error in Windows 10
Some users have share their experience and suggested that re-installation of app fix its opening issue. So you must uninstall Discord App and Reinstall Discord App to fix the issue. Follow these steps: –
- Open Run command box by pressing Win + R shortcut key.
- Type appwiz.cpl in it and press Ok button.
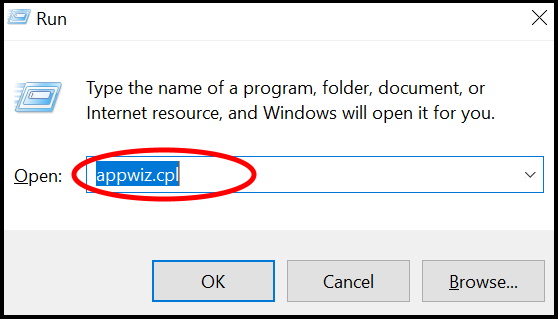
- Programs and features window will open now.
- Here navigate the Discord App.
- If found, make a right click on it and choose the option Uninstall.
- Let the window be complete the process.
- Once complete the uninstallation process, Restart your Windows 10 system.
- Download Discord App.
- Once downloaded it, install it.
Some other Points also to be observed: –
- Update your system with Windows latest updates.
- Update Discord App on regularly basis.
- Your windows date and time setting should be appropriate and correct and also set it Automatic.
- Try to use Web version of Discord App.
- Reinstall a fresh Discord App, if error still remaining.
That’s all.

1 thought on “Discord Would not open Error in Windows 10 Fixed”