How to Disable Windows Defender Firewall Permanently in Windows 10. Security is an important aspect for any windows device and you must activate windows defender antivirus in your system. Microsoft always issues or releases precautionary measures to provide better security of your Windows 10 system via its security updates. Windows Defender Firewall is one of the best in-built security solution of windows system. It not only protects your computers from external malware but also restrict some unwanted entry into your computer. This in-built antivirus also prohibits to hackers and keep safe from viruses, Ransomware, spyware etc.
Now a question arises, why users want to disable Windows Defender Firewall temporarily or permanently. When users want to make a major changes in their system and windows defender firewall create conflict with it. Some particular device where security is not an issue, users have to faith on that device’s security policies and accordingly they take steps to remove or disable Windows Defender security layer from their system.
How to Disable Windows Defender Firewall Permanently in Windows 10
Although Microsoft does not allow users to disable windows defender firewall permanently from windows system in normal way. But it is possible through Group Policy Editor or by using any third party solution. Here in this article, we will see How to Disable Windows Defender Firewall Permanently in Windows 10 by various methods.
Method-1: Disable Windows Defender Firewall Permanently in Windows 10 through Group Policy
You may disable Windows defender permanently through Group Policy. As we know, Group policy only function if you are using Windows 10 Pro version. Group policy is not available in Windows Home edition. At first you have to disable Temper Protection feature before further proceeding with Group Policy Editor.
Tamper protection is a windows security app that defends your system from unauthorized effects from external threats. Group Policy Editor make changes your system security settings. It will restore your protection level when you restart your device again.
Go through these steps to disable Temper protection: –
- Press Win + I shortcut key to open Windows Setting.
- Choose the Update & Security section from the available menu list.
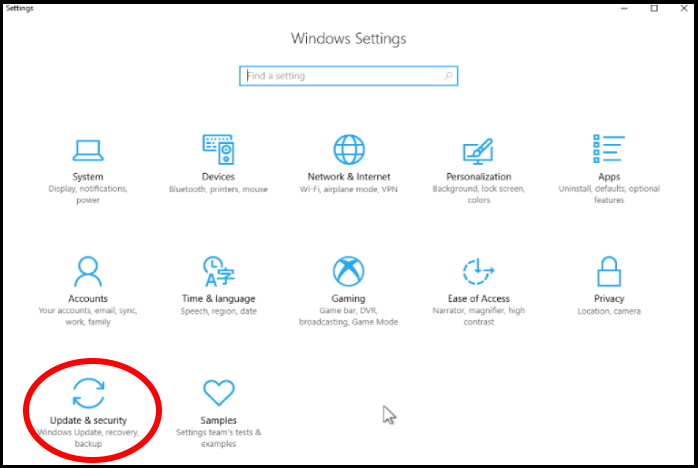
- Now from the left pane of setting window, click on Windows Security.
- Thereafter Under Windows security, select the option Virus & threat protection from the left side.
- On the same page, go to bottom and click on Manage Setting option.
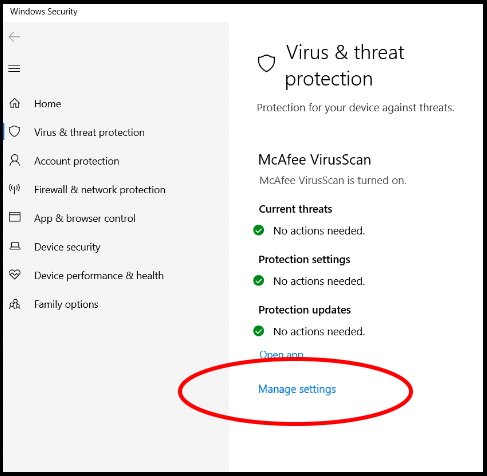
- Then Disable Tamper protection by turning off the toggle button against Tamper Protection.
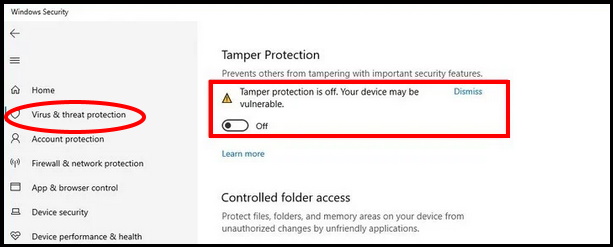
Once the Taper protection is off, now you should proceed to disable it permanently through Group Policy Editor by following these steps: –
- Launch Run Command by pressing Win + R shortcut keys conjointly.
- Type gpedit.msc in it.
- Then Press Enter or Ok button.
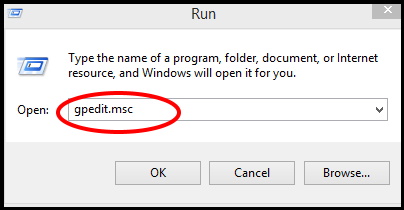
- Group Policy Editor window will open now.
- Now navigate the following path from the Local Group Policy editor window: –
- Computer Configuration > Administrative Templates > Windows Components > Windows Defender Antivirus
- Thereafter, from the right side, make a double click on Turn off Windows defender Antivirus.
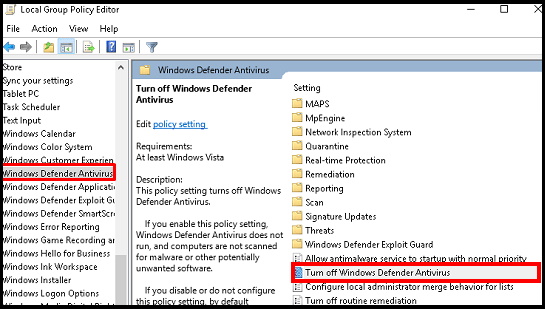
- A new window will open now.
- Here you will find three option: –
- Not Configured
- Enabled
- Disabled
- Make a click on the option Enabled.
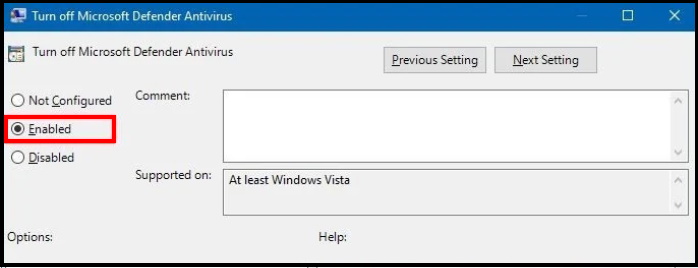
- Thereafter, click on Apply and then on Ok button.
- Reboot your Windows 10 system to save the changes.
Now Windows defender firewall protection antivirus is permanently disable on your windows 10 Pro system. However, icon of windows defender will remain on your taskbar, because it’s symptoms being a Windows security app. You may enable it through the above mentioned steps after clicking on Enabled option again.
Method-2: By Installing any Third party Software
If you are using Windows 10 Home edition where Group Policy Editor is not available, you may take help from any third party solution to disable Windows Defender permanently in Windows 10. Many third party tools are available that provide better security either at free of cost or minimal cost. As soon as you install any third party antivirus on your system, Windows defender automatically disabled.
These are the few best antivirus for Windows 10 provided by third party that provides cyber security to your system. you may install it in your system: –
That’s all.
