How to Disable or Remove OneDrive from Windows 10 / 11. Although OneDrive is a Cloud service that are used by the users to keep their data save online in one place. But most of the users don’t want to keep OneDrive in their Windows 10 or Windows 11 system as alternative of Google Drive and Dropbox. When they find alternatives of OneDrive, they want to Uninstall One Drive from Windows 10 / 11.
A program or software must be in your Windows system to keep save data automatically. So without any suitable alternatives of OneDrive, you shouldn’t remove OneDrive from Windows 11 or Windows 10 system. There are two process by which you can turn off OneDrive windows 11 system. Either permanently remove OneDrive or Pause syncing OneDrive for a short period.
How to Pause Syncing OneDrive in Windows 11 / 10
If you don’t want to remove OneDrive permanently from your system, you can disable onedrive temporarily through Pause syncing of OneDrive in Windows 10 / 11. Follow these steps: –
- Go to the Taskbar and click on OneDrive icon.
- Select the option Help & Settings.
- From the context menu, click on Pause Settings.
- Also select the period such as 2 hrs, 8 hrs and 24 hrs.
Now syncing of OneDrive will temporarily disable until the period selected by you. Once the selected period is over, OneDrive will start syncing again.
All about Microsoft OneDrive in Windows 10
How to Disable or Remove OneDrive from Windows 10 / 11
Now, if you want to permanent remove OneDrive from your Windows 10 or Windows 11 system, it is also possible through various methods.
Ways-1: Uninstall OneDrive from Windows 11
- Go to Start and click on it.
- Choose Settings from the available widget.
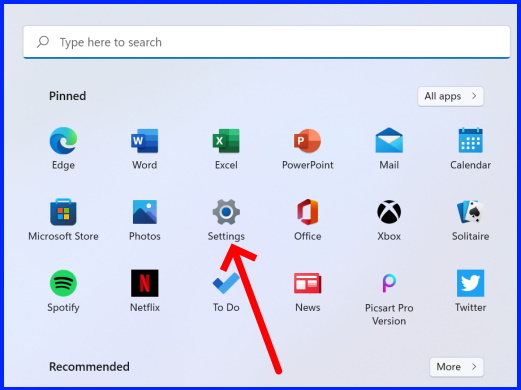
- Now go to the App section from left pane.
- Subsequently from right side, choose the option Apps & Features.
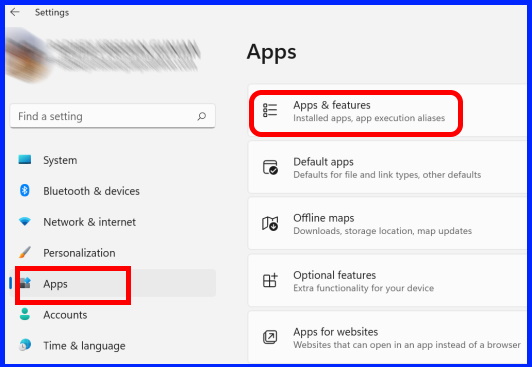
- Navigate the OneDrive App from the list and if found, click on the three dots from right side.
- Choose the option Uninstall from the drop down menu.
- Again click on Uninstall to confirm.
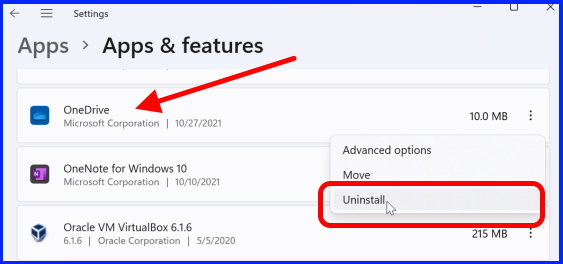
- Let the window complete the uninstallation process.
- Restart your Windows 11 / 10 system.
Ways-2: Remove OneDrive through Registry Editor
- Press Windows logo + R shortcut key to launch Run dialog Box.
- Type regedit in it and press Ok button.
- Registry Editor window is open now.
- Navigate the following path in Registry window: –
- Computer\HKEY_CURRENT_USER\SOFTWARE\Policies\Microsoft\Windows\OneDrive
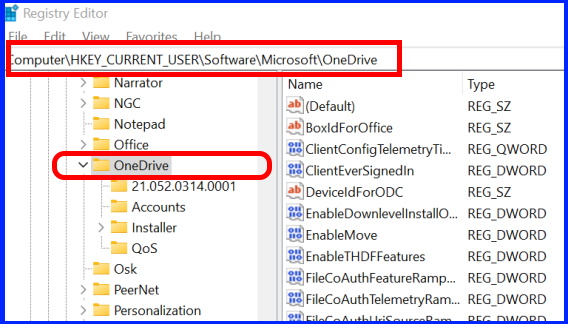
Now , here find out the option DisableFileSyncNGSC. If it is not available you should create a key for the same. Follow these steps: –
- Go to the right side of window and right click on blank space.
- Select New > DWORD (32 bit) value.
- Assign the name as DisableFileSyncNGSC.
- Double click on it.
- A value data box will open.
- Put the value 1 in the box.
- Finally click on Ok button.
- Restart your system.
Ways-3: Disable OneDrive through Command Prompt from Windows 11
You can also remove OneDrive from Windows 11 or 10 through Command Prompt. Go through these steps: –
- Press cmd in search box.
- Command prompt Window will appear as top result.
- From the right side click on Run as Administrator option.
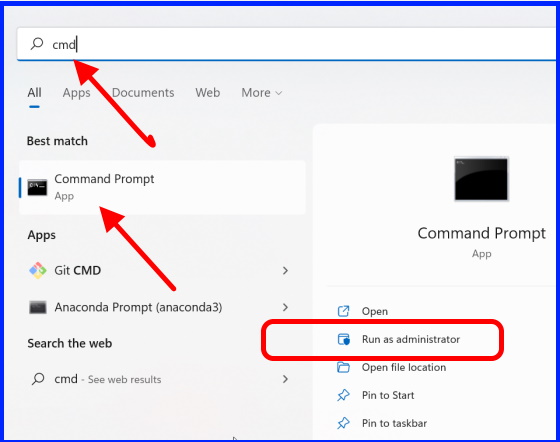
- Execute the under mentioned command in the window where cursor is blinking: –
- taskkill /f /im OneDrive.exe %SystemRoot%\SysWOW64\OneDriveSetup.exe /uninstall
- Press Enter key.
Ways-3: Remove Linked Account with OneDrive
- Go to the Taskbar of your Windows 10 / 11 system.
- Click on the small OneDrive icon and choose the option Help & Settings.
- Select the option Settings from the menu list.
- Now choose the option Unlink this PC.
- Again select the option Unlink account.
Ways-4: Remove OneDrive account through Group Policy Editor
- Make a right click on start button.
- Choose the option Run from the context menu.
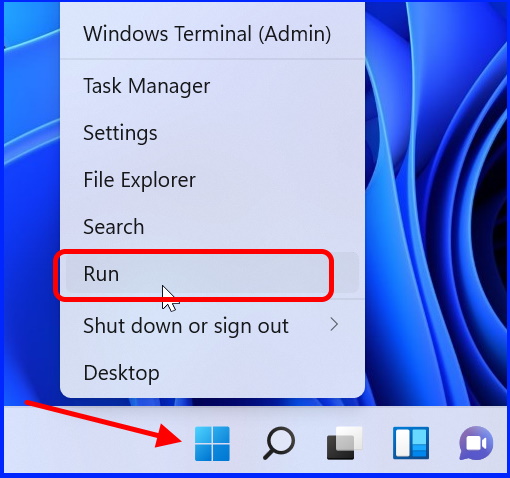
- Now type gpedit.msc in it and press Enter key.
- In Group Policy Editor window, find out the following path: –
- Computer configuration > Administrative Templates > Windows Components > OneDrive
- Thereafter from the right side apply a double click on the option Prevent the usage of OneDrive for file storage.
- In next window, click on the Enabled radio button.
- Finally click on Apply and then Ok button.
Ways-5: Turn off OneDrive through Task Manager
- Right click on Start button and select Task Manager from context menu.
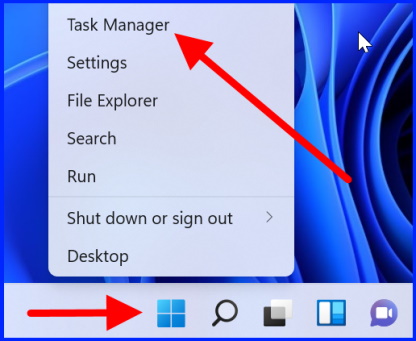
- In Task Manager window, go to Startup tab from the top menu bar.
- Select the OneDrive option.
- Thereafter click on Disable button located at bottom right corner.
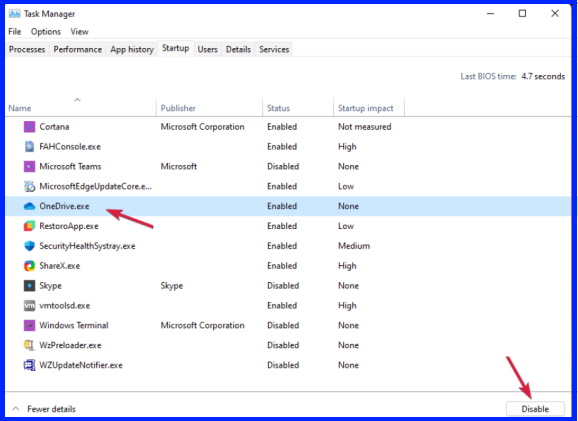
Disable Syncing of OneDrive for a particular Folder
If you don’t want to apply both the option described above, neither disabling OneDrive temporarily nor removing OneDrive permanently from Windows 11 system, you may disable sync of a particular folder of OneDrive. To do so, follow these steps: –
- Go to the Taskbar of your Windows 10 / 11 system.
- Click on the small OneDrive icon and choose the option Help & Settings.
- Select the option Settings from the menu list.
- A small window will open.
- Here click on Choose folder option.
- Now uncheck the option which you don’t want to keep.
- Finally click on Ok.
That’s all.
