How to Disable Apps opening on Startup in Windows 11. Many apps such as Skype, Facebook etc opening on Windows startup as soon as you start to run Windows 11 system. Most of the users don’t like it and want to stop apps opening on startup frequently. Some apps are no longer useful for users and their appearing on startup annoyed them a lot. However few of them are necessary and help in starting process of windows 11. Here in this article, we will see how to stop apps opening on startup in windows 10.
How to Disable Apps opening on Startup in Windows 11
Various apps opening on startup may slow the boot process of windows 11 system. Facebook messenger is the most appearing app on startup of windows 11 system. It may be top of your startup list and you should remove it from the list. Here are the various ways to disable apps opening on startup in windows 11.
Ways-1: Delete Apps from the Startup Folder
If any app which is not essential to you, you should permanently remove from Windows startup folder to get rid of apps opening on startup in windows 11. follow these steps: –
- Go to start menu and apply a right click on it.
- Choose Run option from the context menu.
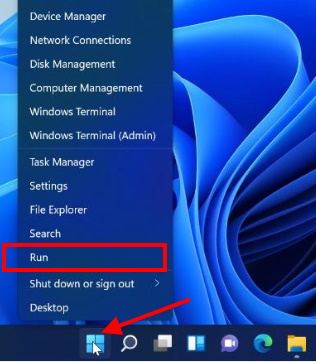
- Type the command shell:startup in Run dialog box.
- Press Ok button.
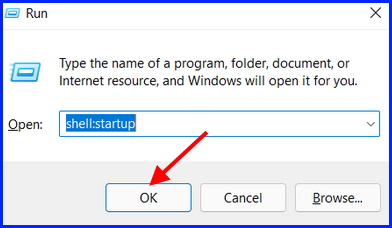
- Startup folder will open now.
- Here find out the app which you disable opening on startup.
- Apply a right click on it.
- Choose the option Delete from the drop down menu.
- Restart your windows 11 system.
The app will no longer appear on startup screen.
Ways-2: Disable Apps opening on Startup through Task Manager
- Go to start menu and apply a right click on it.
- Choose Task Manager option from the context menu.
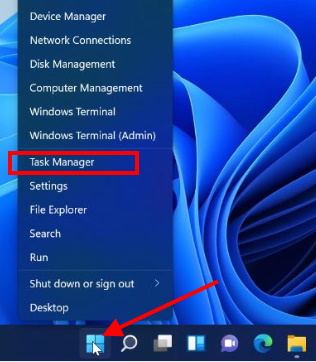
- From the top menu bar, click on Startup tab.
- Go to the app which you want to disable opening on startup.
- Select it.
- Thereafter go to bottom of the window and lick on Disable option.
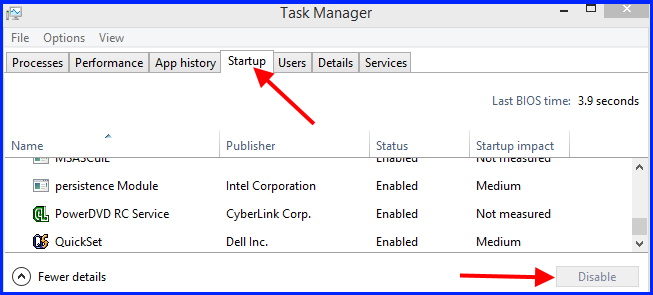
Close the window and restart your system.
Ways-3: Go through Windows Settings App
You can also stop Apps opening on startup in Windows 11 through Settings app. Follow these steps: –
- Click on Start menu.
- Choose Settings widget.
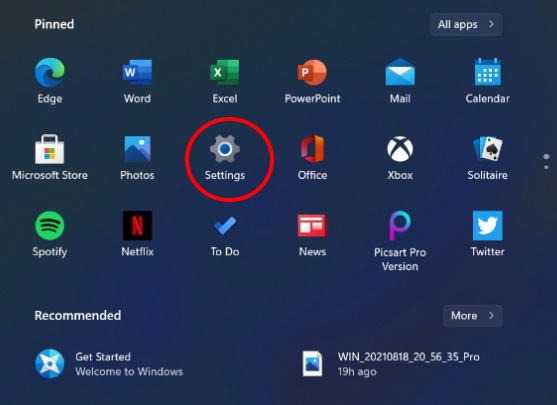
- From the left side, click Apps.
- Thereafter go to right side and click on Startup option.
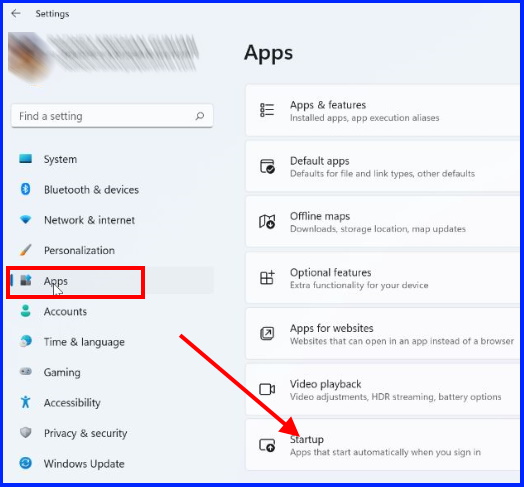
- In Startup window, choose the app which you want to stop opening from Startup.
- Turn the toggle button off against the selected app.
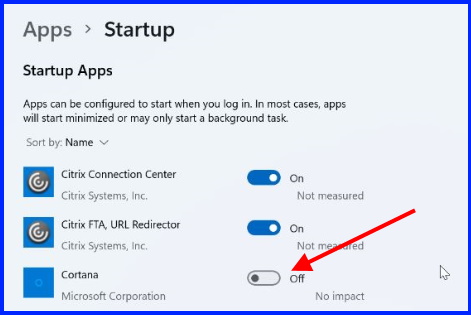
Ways-4: Uninstall app Windows 11
Many apps installed in your system which is no longer in use and unnecessarily appearing on Startup. You should permanently uninstall such app from your system. To uninstall apps, follow these steps: –
- Open Control Panel.
- Choose the option Programs and Features.
- Under Programs, click Uninstall a program.
- Follow on-screen instruction.
- Restart your system, once uninstallation process is over.
Ways-5: Disable Run at Login feature
- Click on Start menu.
- Choose Settings widget.
- From the left side, click Apps.
- Thereafter go to right side and click on Apps & Features option.
- Click on three dot against the app which you want to disable at login.
- Choose the Advanced options.
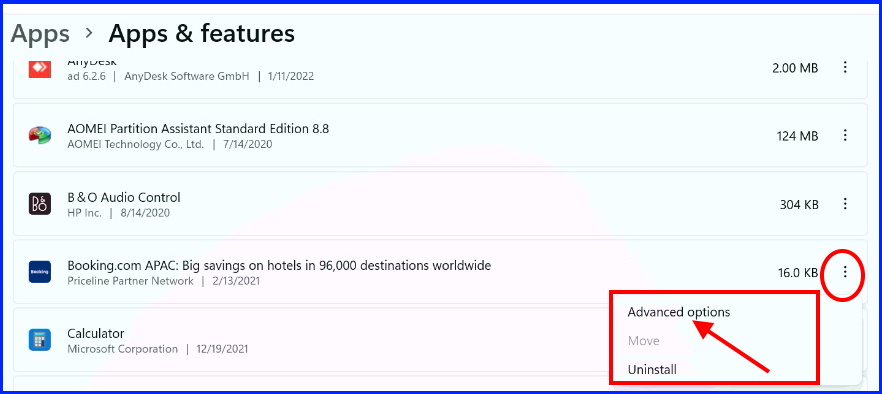
- Under Runs at login option, turn the toggle Off to disable it.
Ways-6: Scan Windows 11 to remove virus
If you are unable to run the methods describe above, there may be a possibility of malware infection of your PC. You must scan your system by following these steps: –
- Press Win + I shortcut to open Settings app windows 11.
- From the left pane, click Privacy & Security.
- Thereafter go to right side and click on Virus & threat protection.
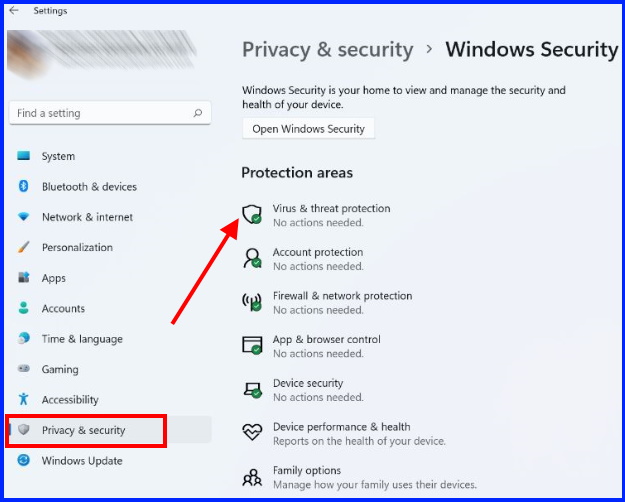
- Now click Quick scan.
- Let the window complete the scan process.
- Follow on-screen instruction.
- Thereafter choose the Scan option.
- Click on Full scan button.
- It will check your complete system for any virus.
- Restart your system.
That’s all.
