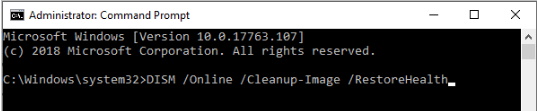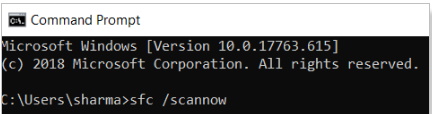How to Fix Delayed Lagging Keyboard Function in Windows 10. Sometimes, It happens that the word you type on keyword, appears delayed on screen. In another word, you may say that the performance of keyboard function is very slow. There are various reasons of lagging keyboard in windows 10. In this article, we will discuss about its solution with easy methods and tips. But before further proceeding, you must apply some basic workaround so that your problem Delayed Lagging Keyboard Function in Windows 10 may be resolved initially.
Basic Workaround
For that Users having Keyboard with USB Cable
- Check if your keyboard is plugged in correctly to the USB port.
- Unplug it and wait for a while.
- Now, plug it in again. Check if you are still facing the lag on your device.
- Plug the keyboard to a different USB port on your keyboard.
- Test your keyboard plugging it to another computer.
- If you are still facing the lag there, try a different keyboard on your computer.
- If the new keyboard is working fine, then there was a problem with your original keyboard.
For that Users having Wireless Keyboard
- Disconnect the keyboard and wait for a while.
- Reconnect the keyboard again.
- Check if you are still facing the lag on your device.
- Try connecting the keyboard with another laptop.
- Now, if it is working fine on other computer, then go for the fixes.
- Replace the batteries of your keyboard.
- If any of these workarounds didn’t worked out for you, try these fixes.
How to Fix Delayed Lagging Keyboard Function in Windows 10
- Search and find “Use filter keys”.
- If found, Click on “Use Filter keys to ignore brief or repeated keystrokes“.
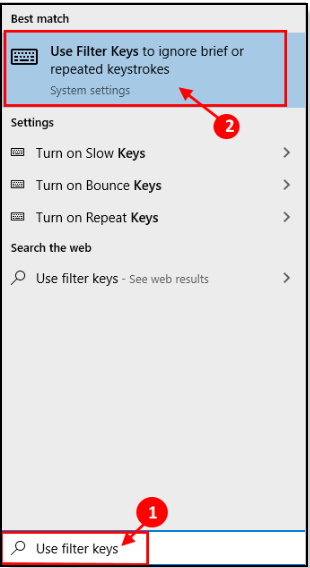
- Now, on the Settings page, from the right pane “Use Filter Keys” and make sure it is “Off“.
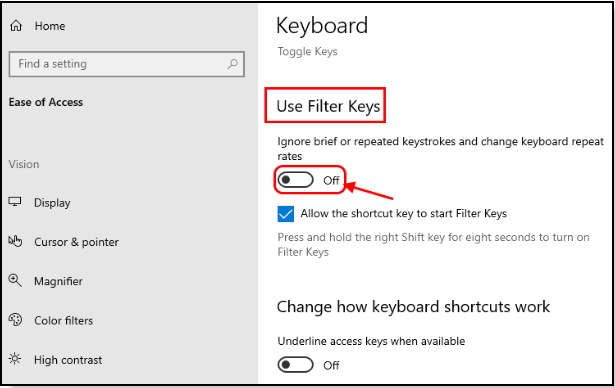
- Don’t forget to reboot your computer.
- After rebooting try to check if you are still facing the lag issue on your computer.
Make Changes in Keyboard Properties
- Press Windows Key+R to launch Run.
- Type “control keyboard” and press Enter.
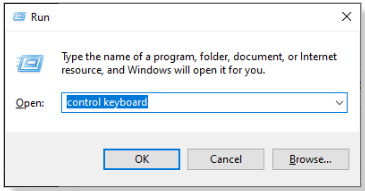
- Now, in the Keyboard Properties window, you will find various options are there.
- Set them as per your preference.
“Repeat delay:“- This option denotes that a key is going to be repeated by pressing the key for how much time. Set the slider according to your own choice.
“Repeat rate:“- This option sets the rate of repetition of the keystrokes. More the slider is towards the “Fast“, quicker the keystrokes will be repeated. Adjust it as your own preference.
- Now, after adjusting the keystrokes, click on “Apply” and then on “OK” to finally save the changes.
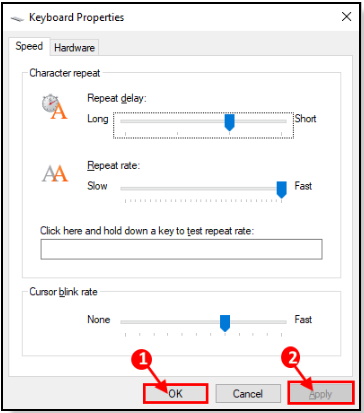
- Reboot your computer.
- After rebooting, check if you are still facing the problem with keyboard lag.
Through Registry Editor
- Press Windows key+R to launch Run.
- Write “regedit” and press Enter.
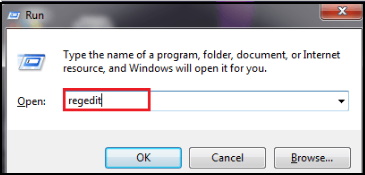
- In the Registry Editor window, navigate to this location-
- HKEY_LOCAL_MACHINE > SYSTEM > CurrentControlSet > Services > i8042prt > Parameters
- After clicking on “i8042prt“, try to find “PollStatusIterations” on the right pane.
- If you can’t find the “PollStatusIterations” then right click on the empty space and click on “New”.
- Then on “DWORD (32-bit) Value“. Now, name the value as “PollStatusIterations”.
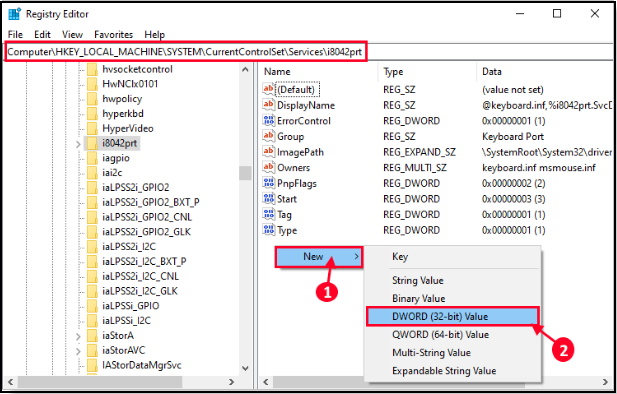
- Now, double click on “PollStatusIterations”.
- In the space of “Value Data” set the value as “1”.
- Press “OK“.
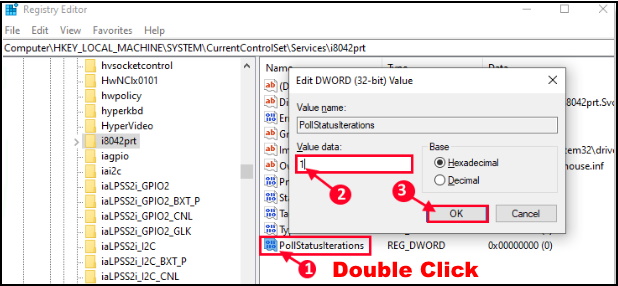
- Now, close Registry Editor.
- Reboot your computer. You should not experience lag during typing.
Apply DISM Tool to Fix Delayed Lagging Keyboard Function in Windows 10
- Press Windows key+R to launch Run.
- Type “cmd” and press Ctrl+Shift+Enter to open Command Prompt with Administrative rights.
- If you are prompted for permission by User Account Control click on “Yes“.
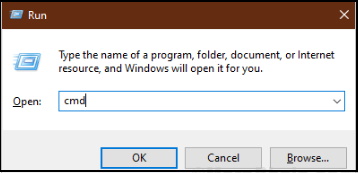
- Now, copy and paste following command in the Command Prompt window and Hit Enter to execute it.
- DISM.exe /Online /Cleanup-image /Restorehealth
- Wait for a while to finish the process.
- Now, copy and paste this command in the Command Prompt window again, and hit Enter.
- sfc /scannow
- Restart your computer and after rebooting check if you are still facing the lag issue on your computer or not.
Run Keyboard Troubleshooter
- Type “Troubleshoot settings” in the Search box.
- Click on “Troubleshoot settings” on the elevated portion.
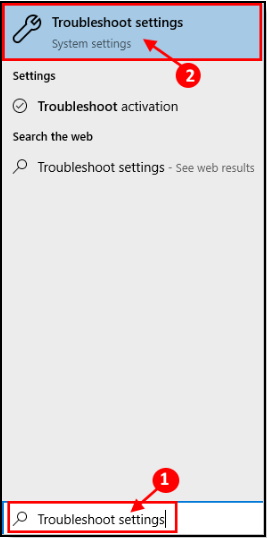
- Now, on the right pane of the Settings window, scroll down and click on “Keyboard“.
- Click on “Run the Troubleshooter” to start the troubleshooting process.
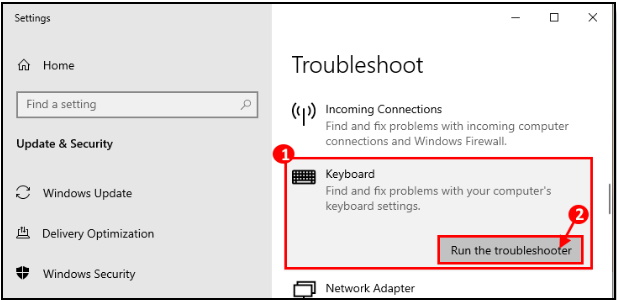
- Follow the on-screen instruction in the Troubleshooting window.
- Keyboard Troubleshooter will find any problems with Keyboard lag issue, and attempt to fix the problem.
- Reboot your computer. After rebooting, you should not be facing any further issues with the lag.
Update the Keyboard Driver to Fix Delayed Lagging Keyboard Function in Windows 10
- Press Windows key+ R to open Run.
- Now, type “devmgmt.msc” and hit Enter.
- Device Manager utility will open.
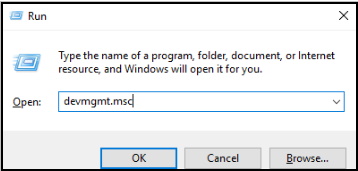
- In the Device Manager window, look for “Keyboards“.
- Click on it to expand it.
- Now, from the drop-down select the driver.
- Right click on it and click on “Update driver”.
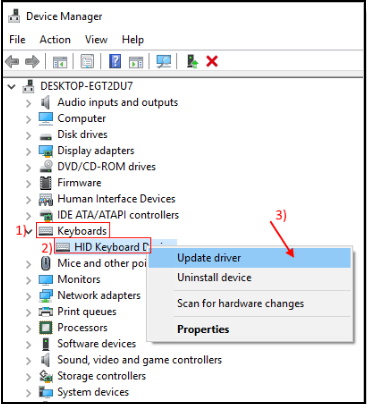
- You will be prompted with “How do you want search for the drivers?“.
- Choose the option which says “Search automatically for updated driver software“.
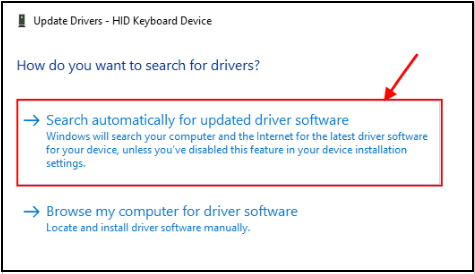
- Wait till Windows searches for compatible driver for your keyboard, download keyboard driver and installs it.
- Must reboot your computer.
Hopefully, Your problem regarding Delayed Lagging Keyboard Function is resolved.